How To Place or Park A Telesales Order
In order to place Telesale Orders, your Admin User Group must have the following access:
- Telesales > Allow Place Telesale
To place a Telesales Order in your IRP, follow these steps:
- Click the Place Telesale button in the Admin bottom navigation and select either Standard or Trade:
You are redirected to the front end of your site with telesales functionality enabled.
You know that you are on the telesales version of the site because the telesales interface is displayed at the top and bottom of the page:
The Admin username of the user placing the order is displayed in the bottom left corner in the telesales interface.
Note: You cannot log in or create a new customer account while placing a telesales order.
- From this point you have two options:
- Add products manually
To add products manually to the customer basket, follow these steps:
- Add the products that the customer wants to purchase to the basket by clicking the BUY button on each product as normal.
- When you have added all products to the basket, go to the basket page and click the Proceed To Checkout button.
- Add products using basket takeover
If the customer has added one or more products to their basket on the website, you can copy the products in their basket to your telesales basket by following these steps:
- With the customer on the phone, ask them to provide you with the basket reference number. This is located on the basket page (https://www.yourIRP.com/Basket.aspx).
- Enter this reference number in the basket reference input control:
- Click the Add Customer Basket button. This will replace any existing telesales basket contents with the basket items in the linked customer basket.
- When you have added all products to the basket, go to the basket page and click the Proceed To Checkout button.
Note: The  button will be replaced with
button will be replaced with  . When you click this button the latest version of the customer basket will replace any previous basket items.
. When you click this button the latest version of the customer basket will replace any previous basket items.
If you add any additional basket items, remove any existing basket items, or update the quantities of any existing basket items, these changes will also be reflected in the customer basket.
In order to remove a linked customer basket, you must log out of the telesales section by clicking the Logout button.
- After clicking the Proceed to Checkout button you can initiate and complete the checkout process. Firstly you will see the Customer Lookup screen:
If they are an existing customer you can look up their details using the box on the left of the screen.
Otherwise you can create a guest account for the customer by using the 'New Customer' box on the right side of the screen. From here, enter the relevant information for the four sections in the Billing Address step:
| Setting | Description |
|---|
| Email Address |
The telesales functionality uses the guest checkout functionality to place an order, therefore an email address must be provided to generate the guest account. If the customer has an email address, enter it in this field. If the customer does not have an email address or does not want to provide one, tick the Not Provided? checkbox. This will autogenerate an email address for the customer and allow you to complete the telesales checkout process. The autogenerated email address uses the address stored in the Telesale Email Address Application Setting. The order ID will be appended to this address to create a unique email address for this order.
NOTE: If you have not configured an appropriate email address for this setting then the 'Not Provided?' function will not work and you will not be able to proceed with the telesale. |
| Billing Address Details |
Enter the billing address registered for the payment card. |
| Other Contact Information |
You can use this for specific delivery information, or for any information that the customer deems necessary to complete the order. |
| Email Subscriptions |
This is only required if a valid email address is supplied. |
- Click the Submit And Continue button to proceed.
- Fill in the required information in the remaining steps:
| Setting | Description |
|---|
| Delivery Address |
Enter a delivery address. |
| Postage Details |
Select a postage method. |
| Payment Details |
Enter the details for the payment. |
| Order or Cancel |
Verify order details and click the 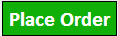 button to complete the Telesales Order process. button to complete the Telesales Order process. |
- The order now appears in the orders section of your Admin. You should click the Logout button, located in the bottom-right corner on the telesales interface, to be returned to the IRP Admin.
If you need to, you can park a telesale by clicking the Park Telesale button. Effectively this means that you can pause or end a telephone call, and take another call, while waiting for the previous customer to call back. For more details see the Parked Telesales help topic.
Note: You can click the Logout button at any time to empty the basket of all contents and return the user to the IRP Admin.
The Admin User's name is recorded against each telesale order that they place. This is displayed on the Orders.aspx page under the order status and beside the currency, for example:
https://www.irpcommerce.com///IRPSupport/Telesales-Overview/kb-109.aspx?HowTo=17#HowToGuide17