How To Add or Edit a Basic Non-Integrated Shipping Method
You should create a separate Shipping Method for each Postage and Delivery Service that you provide. For example, Royal Mail 1st Class, Royal Mail 2nd Class, Parcelforce 24 Hour, Parcelforce 48 Hour, UPS express, UPS Express Plus and so forth.
To add or edit a non-integrated Shipping Method, follow these steps:
- Go to Shipping > Shipping Methods in the IRP Admin left navigation menu.
- To add a new Shipping Method, click the Add New Shipping Method button at the top of the screen.
To edit an existing Shipping Method, click the Edit button at the right side of the Shipping Method that you want to edit.
- Enter or edit the following details:
| Setting | Description |
|---|
| Shipping Method Details |
| Shipping Method ID |
The unique IRP identifier for this Shipping Method. This is generated automatically when adding a Shipping Method. |
| Display Name |
The Name of this Shipping Method that will appear on the front end of the website. Click the 'Translate' button to change the language you are editing.
|
| Manifest Name |
Where the Name to be displayed on a Collection Manifest is different to Shipping Method Name, enter a Manifest Name. Otherwise, the Name displayed on the Manifest will be equal to the Shipping Method Name. For example, a Shipping Method has a Name value of ‘Royal Mail 1st Class’. Customers understand this value so it makes sense for this to appear on the front end. Royal Mail refer to this service as ‘CRL01 – Packet Post Daily Rate 1c’ and they require this Name to appear on the manifest. |
| Integration Provider |
For a non-integrated Shipping Method, ensure that this is set to None. |
| Taxable |
Check this box if you have to pay VAT on this method. In the vast majority of cases, this should be set to true. In the case of Royal Mail in the UK however, this should be false. Changing the Carrier above will set this to false if a Royal Mail integration type is selected. |
| Earliest Ship Day |
The earliest point in the working week at which an item can be shipped. This should be defaulted to ‘Monday 09:00’. If you are creating a Shipping Method specifically for Saturday shipping, you would set the value to ‘Saturday 09:00’. This has no effect on availability of Shipping Methods on the front end. |
| Latest Ship Day |
The latest point in the working week at which an item can be shipped. This should be defaulted to ‘Friday 16:00’. If you are creating a Shipping Method specifically for Saturday shipping, you would set the value to ‘Saturday 16:00’. This has no effect on availability of Shipping Methods on the front end. |
| Priority |
This is used when printing ‘Approved’ Order sheets. Higher priority Shipping Methods will have their sheets printed first. If priority shipping does not apply to your dispatch process, set this value to 0. |
| Auto-Dispatch |
Additional details requested when a parcel with this Shipping Method is being Auto-Dispatched.
- Request Parcel Dimensions: Check this box to prompt the user to enter the width, length and height of the parcel prior to dispatch.
- Request Parcel Weight: Check this box to prompt the user to enter the weight in kg of the parcel prior to dispatch.
You should enable these settings only if the Shipping Method needs these details for Manifests or API calls. |
| Default Parcel Type |
This setting will determine the default Parcel Type that will be allocated to orders being dispatched using this Shipping Method. See the Parcel Types help topic for more information. |
| Tracking URL |
This is the full URL (including http://) that a customer can go to in order to enter their tracking code as provided in their emails and My Account. If it is possible to go straight to the exact parcel by putting the tracking code in the URL, put the placeholder ‘$$TrackingCode$$’ in the URL e.g. http://www.carrierwebsite.com/tracking?code=$$TrackingCode$$. The IRP will automatically replace that placeholder when required. |
| Avg. Shipping Cost |
The average ex Tax Cost of this Shipping Method as charged to your company. This value is used for profit calculations. You must enter a numerical value for this setting. |
| External Shipping Method ID |
(Optional) This is a way of identifying a shipping method using an external code if, for example, you want to use the value in feeds, etc. |
| Ship Method Amazon |
The 'ship-method' sent to Amazon in the _POST_FLAT_FILE_FULFILLMENT_DATA_ Order Fulfilment Feed for this Shipping Method. |
| Carrier Code Amazon |
The 'carrier-code' sent to Amazon in the _POST_FLAT_FILE_FULFILLMENT_DATA_ Order Fulfilment Feed for this Shipping Method. |
| Carrier Name Amazon |
The 'carrier-name' sent to Amazon in the _POST_FLAT_FILE_FULFILLMENT_DATA_ Order Fulfilment Feed for this Shipping Method. |
| Carrier Details eBay |
The Carrier value sent to eBay when tracking information is transmitted. |
| Front-End Display |
| Checkout Display |
Information on this Shipping Method to be displayed on the Checkout > Postage Page. You can translate this into any active language in your system. |
| HTML Display |
The HTML Description for this Shipping Method, to be displayed to the customer on the front end ShippingMethodDisplay.aspx page. You can translate this into any active language in your system. |
- When inserting a Shipping Method, click the Insert Shipping Method button to save the details. If successful, the following message will appear:
You are now able to enter details on the Label Customisation tab (this does not apply to Parcelforce Shipping Methods).
- Enter or edit the following details:
| Setting | Description |
|---|
| Postage Label Customisation |
| Upload Label Background |
Upload a Label Background. For optimum quality, it is recommended that Postage Label Backgrounds be uploaded with 1800px by 1200px (Landscape) or 1200px by 1800px (Portrait). Note that Postage Labels are printed at 300dpi with dimensions of 6" x 4" (Landscape) or 4" x 6" (Portrait).
To add a new Label Background Image, click the Browse button, navigate to the required image on your machine and select it. Click the Upload button to upload the image. |
| Label Size |
This is the size of the Postage Label to be produced for orders or parcels with this Shipping Method. Postage Labels are printed at 300dpi.
- Standard Portrait Labels are 4" x 6".
- Standard Landscape Labels are 6" x 4".
- Royal Mail Standard Labels (issued by Royal Mail) measuring 84mm x 97mm can be used for Royal Mail Shipping Methods.
- Custom Size measurements (in millimetres) can be used for Shipping Methods without a Carrier Integration type.
|
| Rotation |
Depending on the label printer configuration, the label may need to be rotated prior to printing. Select a rotation option here. |
| Extra Label Info |
Additional values that can be included on the Postage Label where appropriate:
- Customer Notes will be added at the bottom of the Postage Label.
- The Order ID will be added on the bottom right hand corner of the Postage Label.
- The Royal Mail Cruciform will be added to the right of the customer’s Address.
|
- When you have entered or edited all of the details, click the Update Shipping Method button.
https://www.irpcommerce.com///IRPSupport/Shipping-Methods/kb-122.aspx?HowTo=376#HowToGuide376
How to Set Up the Intersoft Shipping Integration on the IRP
To set up the IRP Intersoft Shipping Gateway you should work through the following stages:
- Configure Application Settings for Intersoft
- Configure Shipping Methods for Intersoft
- Configure Parcel Types for Intersoft
- Test Ad-Hoc Labels for Intersoft
- Test Auto Dispatch for Intersoft
- Test End of Day Documents for Intersoft
- Configure Harmonisation Codes for Intersoft
1. Configure Application Settings for Intersoft
NOTE: Your IRP Account Manager should complete these settings on your behalf. Other than the static URL prefixes, the details are all available within the Intersoft account portal.
- Select the 'Shipping – Intersoft' grouping and set values for the following Application Settings:
- Intersoft API Url Production Prefix
- Intersoft API Url Sandbox Prefix
- Intersoft Application ID
- Intersoft Logging Level
- Intersoft Password
- Intersoft Royal Mail Posting Location
- Intersoft User ID
- Intersoft Use Sandbox Mode
- Intersoft VAT Number*
- Intersoft EORI Number*
- Intersoft IOSS Number*
*Note that the Intersoft Shipping Gateway integration passes the 'Import One-Stop Shop' (IOSS) number for shipments where the destination shipping country is marked as 'Is EU Member Country'. When the 'Intersoft IOSS Number' Application Setting is populated, shipments to EU member countries will not send VAT and EORI ('Economic Operators Registration and Identification') numbers and will instead provide the IOSS number.
- Click the Update Application Settings button.
2. Configure Shipping Methods for Intersoft
Configure your Intersoft Shipping Methods. See How to Add or Edit an Intersoft Shipping Method later in this help topic for more details. The key elements are as follows:
- Select 'Intersoft' as the Integration Provider.
- Select 'Royal Mail', 'DHL Express', 'FedEx' or 'DPD' (Dynamic Parcel Distribution) as the Carrier.
- Select the appropriate Default Parcel Type.
- For DHL Express, FedEx or DPD, configure the appropriate:
- Carrier Service
- Label Description Of Goods
- For Royal Mail, configure the appropriate:
- Carrier Service
- Label Description Of Goods
- Default Service Format
- Service Enhancement 1
- Service Enhancement 2
- Service Enhancement 3
- Service Enhancement 4
Royal Mail Service Enhancements require a Royal Mail Service Format. This must be configured correctly to avoid errors – the Royal Mail Service Matrix Excel file will allow you to diagnose if you are sending the correct Service Format.
Refer to this guide for help with international shipment services.
3. Configure Parcel Types for Intersoft
Configure your Parcel Types using the dimension settings and, if you are using Royal Mail, make sure that you configure the Intersoft Royal Mail Service Format for your Parcel Types. In brief, you can select from the following options:
- None Set
- Inland Letter
- Inland Large Letter
- Inland Parcel
- International Letter
- International Flat
- International Parcel
- Inland Format Not Applicable
- International Format Not Applicable
- International Printed Papers
When dispatching shipments with a Parcel Type with a designated 'Intersoft Royal Mail Service Format', the format set against the Parcel Type will be used. In the case that a Parcel Type is used to dispatch which does not have a set Service Format, the Default Service Format set against the Shipping Method (as listed in Step 2 above) will be used instead. This allows a Service Format to always be available when making use of Service Enhancements for Royal Mail Intersoft Shipping Methods. For more details, see the Parcel Types help topic.
4. Test Ad-Hoc Labels for Intersoft
If desired, you can use the Ad-Hoc Labels feature for Intersoft, including the Parcel Type details setting. Remember that you will be charged since the parcels will be added to your manifest. See Ad-Hoc Labels for more details
5. Test Auto Dispatch for Intersoft
Test the Auto Dispatch setup for orders using the Intersoft integration. The Intersoft Carrier, Method and Parcel Type details will be selected by default. Your dispatch team will need to assess and change the details according to the service being used and the order contents.
Note that the IRP auto-validates and amends Shipping/Delivery Address fields for Intersoft orders as follows:
- All available address lines are parsed by the IRP to ensure that the final delivery address is split across three lines. Any extra characters are truncated from the end of the final line.
- For Amazon Pay orders, if a phone number has not been provided, the Phone Number field is populated with a '0' (zero) .
Note that after labels are printed, you cannot change the setup. To make any changes you will have to cancel manually using the carrier's online interface and you will then have to create a new label and enter a new tracking code in the IRP.
You can create Customs Documents for existing Intersoft shipments. To facilitate this, a 'Customs Doc' button is available within the 'Intersoft Shipping Labels' grid on the OrdersAutoDispatch.aspx page. When you click the button, a lightbox will open where you can use Customs Document settings to create the document for printing.
For more details, see the Auto Dispatch Orders help topic.
6. Test End of Day Documents for Intersoft
For Intersoft integrations, you must create End of Day Documents. If you do not generate End of Day Documents, the shipments will not be logged automatically to your OBA (or carrier-specific equivalent) account. Note that since historic documents are not saved, it is recommended that you save old PDF documents locally if you want to keep them for reference. For more details, see the End of Day Documents help topic.
7. Configure Harmonisation Codes for Intersoft
Enter the Harmonisation System Codes at the Category, Model or Stock level – you use these to classify goods for import and export. The codes are then fed through to shipping labels and electronic customs declarations. Note that, whilst not required currently, Harmonisation System Codes will be obligatory for Royal Mail services from 2019 onwards. For more details, see the How To Add or Edit a Category, How To Add or Edit a Model and How To Edit a Stock Item help topics.
https://www.irpcommerce.com///IRPSupport/Shipping-Methods/kb-122.aspx?HowTo=377#HowToGuide377
How to Add or Edit an Intersoft Shipping Method
NOTE: So that you understand all of the elements involved in configuring the Intersoft functionality, ensure that you read the article called How to Set Up the Intersoft Shipping Integration on the IRP in this help topic.
To add or edit an Intersoft Shipping Method, follow these steps:
- Go to Shipping > Shipping Methods in the IRP Admin left navigation menu.
- To add a new Shipping Method, click the Add New Shipping Method button at the top of the screen.
To edit an existing Shipping Method, click the Edit button at the right side of the Shipping Method that you want to edit.
- Enter or edit the following details:
| Setting | Description |
|---|
| Shipping Method Details |
| Shipping Method ID |
The unique IRP identifier for this Shipping Method. This is generated automatically when adding a Shipping Method. |
| Display Name |
The Name of this Shipping Method that will appear on the front end of the website. Click the 'Translate' button to change the language you are editing.
|
| Manifest Name |
Where the Name to be displayed on a Collection Manifest is different to Shipping Method Name, enter a Manifest Name. Otherwise, the Name displayed on the Manifest will be equal to the Shipping Method Name. For example, a Shipping Method has a Name value of ‘Royal Mail 1st Class’. Customers understand this value so it makes sense for this to appear on the front end. Royal Mail refer to this service as ‘CRL01 – Packet Post Daily Rate 1c’ and they require this Name to appear on the manifest. |
| Integration Provider |
Select Intersoft. |
| Carrier |
Select the appropriate Carrier from the drop-down list, for example Royal Mail, DHL Express or FedEx. |
| Incoterms |
Select the relevant Incoterms (International Commercial Terms) per Intersoft shipping method for use with shipments post-Brexit:
- DDU (Delivered Duty Unpaid)
- DDP (Delivered Duty Paid)
- DAP (Delivered at Place)
- DAT (Delivered at Terminal)
See the website Incoterms Explained for more information. |
| Taxable |
Check this box if you have to pay VAT on this method. In the vast majority of cases, this should be set to true. In the case of Royal Mail in the UK however, this should be false. |
| Earliest Ship Day |
The earliest point in the working week at which an item can be shipped. This should be defaulted to ‘Monday 09:00’. If you are creating a Shipping Method specifically for Saturday shipping, you would set the value to ‘Saturday 09:00’. This has no effect on availability of Shipping Methods on the front end. |
| Latest Ship Day |
The latest point in the working week at which an item can be shipped. This should be defaulted to ‘Friday 16:00’. If you are creating a Shipping Method specifically for Saturday shipping, you would set the value to ‘Saturday 16:00’. This has no effect on availability of Shipping Methods on the front end. |
| Priority |
This is used when printing ‘Approved’ Order sheets. Higher priority Shipping Methods will have their sheets printed first. If priority shipping does not apply to your dispatch process, set this value to 0. |
| Auto-Dispatch |
Additional details requested when a parcel with this Shipping Method is being Auto-Dispatched.
- Request Parcel Dimensions: Check this box to prompt the user to enter the width, length and height of the parcel prior to dispatch.
- Request Parcel Weight: Check this box to prompt the user to enter the weight in kg of the parcel prior to dispatch.
You should enable these settings only if the Shipping Method needs these details for Manifests or API calls. |
| Default Parcel Type |
This setting will determine the default Parcel Type that will be allocated to orders being dispatched using this Shipping Method. See the Parcel Types help topic for more information. |
| Tracking URL |
This is the full URL (including http://) that a customer can go to in order to enter their tracking code as provided in their emails and My Account. If it is possible to go straight to the exact parcel by putting the tracking code in the URL, put the placeholder ‘$$TrackingCode$$’ in the URL e.g. http://www.carrierwebsite.com/tracking?code=$$TrackingCode$$. The IRP will automatically replace that placeholder when required. |
| Avg. Shipping Cost |
The average ex Tax Cost of this Shipping Method as charged to your company. This value is used for profit calculations. You must enter a numerical value for this setting. |
| External Shipping Method ID |
(Optional) This is a way of identifying a shipping method using an external code if, for example, you want to use the value in feeds, etc. |
| Ship Method Amazon |
The 'ship-method' sent to Amazon in the _POST_FLAT_FILE_FULFILLMENT_DATA_ Order Fulfilment Feed for this Shipping Method. |
| Carrier Code Amazon |
The 'carrier-code' sent to Amazon in the _POST_FLAT_FILE_FULFILLMENT_DATA_ Order Fulfilment Feed for this Shipping Method. |
| Carrier Name Amazon |
The 'carrier-name' sent to Amazon in the _POST_FLAT_FILE_FULFILLMENT_DATA_ Order Fulfilment Feed for this Shipping Method. |
| Carrier Details eBay |
The Carrier value sent to eBay when tracking information is transmitted. |
| Royal Mail |
| Note that this section is shown only when Royal Mail is selected as the Carrier for the Intersoft Integration Provider |
| Carrier Service |
The shipping service to be used by the designated carrier via the Intersoft integration. Refer to this guide for help with international shipment services. |
| Label Description Of Goods |
A generic description which will be used when creating all Intersoft labels. (Required) |
| Default Service Format |
This field is required when using Service Enhancements. Select from the following:
- None Set
- Inland Letter
- Inland Large Letter
- Inland Parcel
- International Letter
- International Flat
- International Parcel
- Inland Format Not Applicable
- International Format Not Applicable
- International Printed Papers
When dispatching shipments with a Parcel Type with a designated 'Intersoft Royal Mail Service Format', the format set against the Parcel Type will be used. In the case that a Parcel Type is used to dispatch which does not have a set Service Format, the Default Service Format set against the Shipping Method will be used instead. This allows a Service Format to always be available when making use of Service Enhancements for Royal Mail Intersoft Shipping Methods.
Note that the Royal Mail Service Matrix Excel file will allow you to diagnose if you are sending the correct Service Format. |
| Service Enhancement 1 |
Service Enhancements are used by Intersoft when creating Royal Mail shipments to designate various enhancements that should be made to the service, for example, whether the service should be 'Signed For' or 'Tracked'. You can set only one Service Enhancement per Service Enhancement Group against a Shipping Method. You can select from the following groups:
- Recorded Signed For Mail:
- Tracked Delivery Options:
- Local Collect:
- Saturday Guaranteed:
- Tracking Notifications:
- Email Notification
- SMS & Email Notification
- SMS Notification
- Consequential Loss Insurance:
- Consequential Loss £750
- Consequential Loss £1000
- Consequential Loss £2500
- Consequential Loss £5000
- Consequential Loss £7500
- Consequential Loss £10000
NOTE: 1) Make sure that you define the Default Service Format described above as this is required when using Service Enhancements (the Royal Mail Service Matrix Excel file will allow you to diagnose if you are sending the correct Service Format). 2) It is important to ensure that any Service Enhancement you add is compatible with the Royal Mail service that you have selected, otherwise you will see an error message when you attempt to dispatch an order. |
| Service Enhancement 2 |
See the description of 'Service Enhancement 1' above. |
| Service Enhancement 3 |
See the description of 'Service Enhancement 1' above. |
| Service Enhancement 4 |
See the description of 'Service Enhancement 1' above. |
| DHL Express |
| Note that this section is shown only when DHL is selected as the Carrier for the Intersoft Integration Provider |
| Carrier Service |
The shipping service to be used by the designated carrier via the Intersoft integration. |
| Label Description Of Goods |
A generic description which will be used when creating all Intersoft labels. (Required) |
| FedEx |
| Note that this section is shown only when FedEx is selected as the Carrier for the Intersoft Integration Provider |
| Carrier Service |
The shipping service to be used by the designated carrier via the Intersoft integration. |
| Label Description Of Goods |
A generic description which will be used when creating all Intersoft labels. (Required) |
| DPD |
| Note that this section is shown only when DPD is selected as the Carrier for the Intersoft Integration Provider |
| Carrier Service |
The shipping service to be used by the designated carrier via the Intersoft integration. Select from:
- DPD – Air Classic
- DPD – Classic Parcel
- DPD – Express EU
- DPD – Express Parcel
- DPD – Expresspak
- DPD – Expresspak – 10:30
- DPD – Expresspak – Next Day
- DPD – Expresspak – Saturday
- DPD – Expresspak – Sunday
- DPD – Parcel – Next Day
- DPD – Parcel – Two Day
|
| Label Description Of Goods |
A generic description which will be used when creating all Intersoft labels. (Required) |
| GLS |
| Note that this section is shown only when GLS is selected as the Carrier for the Intersoft Integration Provider |
| Carrier Service |
The shipping service to be used by the designated carrier via the Intersoft integration. Select from:
|
| Label Description Of Goods |
A generic description which will be used when creating all Intersoft labels. (Required) |
| P2P |
| Note that this section is shown only when P2P is selected as the Carrier for the Intersoft Integration Provider |
| Carrier Service |
The shipping service to be used by the designated carrier via the Intersoft integration. Select from:
|
| Label Description Of Goods |
A generic description which will be used when creating all Intersoft labels. (Required) |
| DPD Ireland |
| Note that this section is shown only when DPD Ireland is selected as the Carrier for the Intersoft Integration Provider |
| Carrier Service |
The shipping service to be used by the designated carrier via the Intersoft integration. Select from:
- Next Day
- Saturday Delivery
- Classic
- Air Express
|
| Label Description Of Goods |
A generic description which will be used when creating all Intersoft labels. (Required) |
| Service Enhancement 1 |
Service Enhancements are used by Intersoft when creating shipments to designate various enhancements that should be made to the service, for example, whether the Delivery Option should be 'letterbox' or 'neighbour'. You can set only one Service Enhancement per Service Enhancement Group against a Shipping Method. Select from the following options:
- None Set
- Email Notifications
- SMS Notifications
- Extra Insurance
- Delivery Options
- Delivery Option – Safe Place
- Delivery Option – Neighbour
- Delivery Option – Letterbox
|
| Service Enhancement 2 |
See the description of 'Service Enhancement 1' above. |
| Service Enhancement 3 |
See the description of 'Service Enhancement 1' above. |
| Service Enhancement 4 |
See the description of 'Service Enhancement 1' above. |
| Front-End Display |
| Checkout Display |
Information on this Shipping Method to be displayed on the Checkout > Postage Page. You can translate this into any active language in your system. |
| HTML Display |
The HTML Description for this Shipping Method, to be displayed to the customer on the front end ShippingMethodDisplay.aspx page. You can translate this into any active language in your system.
|
- When inserting a Shipping Method, click the Insert Shipping Method button to save the details. If successful, the following message will appear:
Note that you can also click the Print Test Label button to print a label for this Shipping Method.
https://www.irpcommerce.com///IRPSupport/Shipping-Methods/kb-122.aspx?HowTo=37#HowToGuide37
How To Set Up Parcelforce Shipping Integration
Setting up the Parcelforce Integration in the IRP is a three step process:
- Contact your Parcelforce Account Manager
- Set Up Shipping Methods
- Set Up Shipping Rules
These steps are defined in further detail below:
Contact your Parcelforce Account Manager
Contact your Parcelforce Account Manager and let them know that you are looking to use IRP Parcelforce Integration and require the following information. Several IRP customers currently use the Live Parcelforce Integration which should speed up the setup process.
You need to confirm the following with your Account Manager:
- expressLink User Name
- expressLink Password
- For each Parcelforce Service you will be using, you will need:
- Service Name
- Contract Number
- Account Number
- Department Number
- Tariff Code
- Content Detail Description - general description to appear on label, e.g. Sports Equipment.
These details can be entered against each specific Shipping Method or as general values in the following Application Settings. If the relevant detail is not present against the Shipping Method, the default values set against the corresponding Application Settings will be used.
- Parcelforce Express Link Content Detail Description
- Parcelforce Express Link Contract Number
- Parcelforce Express Link Department ID
- Parcelforce Express Link Password
- Parcelforce Express Link Tariff Code
- Parcelforce Express Link Username
- Parcelforce Express Link Web Service Url - Should be set to 'https://expresslink.parcelforce.net/ws'
At this stage you can also discuss Billing with your Account Manager in Order to pay for the Parcelforce Services that you will be using.
Set Up Shipping Methods
To add or edit a Parcelforce Shipping Method, follow these steps:
- Go to Shipping > Shipping Methods in the IRP Admin left navigation menu.
- To add a new Parcelforce Shipping Method, click the Add New Shipping Method button at the top of the screen.
To edit an existing Parcelforce Shipping Method, click the Edit button at the right side of the Parcelforce Shipping Method that you want to edit.
- Enter or edit the following details:
| Setting | Description |
|---|
| Shipping Method Details |
| Shipping Method ID |
The unique IRP identifier for this Shipping Method. This is generated automatically when adding a Shipping Method. |
| Display Name |
The Name of this Shipping Method that will appear on the front end of the website. Click the 'Translate' button to change the language you are editing. |
| Manifest Name |
Where the Name to be displayed on a Collection Manifest is different to Shipping Method Name, enter a Manifest Name. Otherwise, the Name displayed on the Manifest will be equal to the Shipping Method Name. For example, a Shipping Method has a Name value of 'Parcelforce 1st Class'. Customers understand this value so it makes sense for this to appear on the front end. Parcelforce refer to this service as 'CRL01 - Packet Post Daily Rate 1c' and they require this Name to appear on the manifest. |
| Integration Provider |
To set up a Parcelforce Shipping Method, you must select 'Parcelforce' here. This will allow you to enter the information gathered in the Contact your Parcelforce Account Manager step. We recommend that you enter all of the details available to you for each specific Shipping Method.
Selecting 'Parcelforce' here will open the Parcelforce section, beneath the Shipping Method Details section. |
| Taxable |
Check this box if you have to pay VAT on this method. In the vast majority of cases, this should be set to true. In the case of Royal Mail in the UK however, this should be false. Changing the Carrier above will set this to false if a Royal Mail integration type is selected. |
| Earliest Ship Day |
The earliest point in the working week at which an item can be shipped.
This should be defaulted to 'Monday 09:00'. If you are creating a Shipping Method specifically for Saturday shipping, you would set the value to 'Saturday 09:00'. This has no effect on availability of Shipping Methods on the front end. |
| Latest Ship Day |
The latest point in the working week at which an item can be shipped.
This should be defaulted to 'Friday 16:00'. If you are creating a Shipping Method specifically for Saturday shipping, you would set the value to 'Saturday 16:00'. This has no effect on availability of Shipping Methods on the front end. |
| Priority |
This is used when printing ‘Approved’ Order sheets. Higher priority Shipping Methods will have their sheets printed first. If priority shipping does not apply to your dispatch process, set this value to 0. |
| Auto-Dispatch |
Additional details requested when a parcel with this Shipping Method is being Auto-Dispatched.
- Request Parcel Dimensions: Check this box to prompt the user to enter the width, length and height of the parcel prior to dispatch.
- Request Parcel Weight: Check this box to prompt the user to enter the weight in kg of the parcel prior to dispatch.
You should enable these settings only if the Shipping Method needs these details for Manifests or API calls. |
| Default Parcel Type |
This setting will determine the default Parcel Type that will be allocated to orders being dispatched using this Shipping Method. See the Parcel Types help topic for more information. |
| Tracking URL |
This is the full URL (including http://) that a customer can go to in order to enter their tracking code as provided in their emails and My Account. If it is possible to go straight to the exact parcel by putting the tracking code in the URL, put the placeholder ‘$$TrackingCode$$’ in the URL e.g. http://www.carrierwebsite.com/tracking?code=$$TrackingCode$$. The IRP will automatically replace that placeholder when required. |
| Avg. Shipping Cost |
The average ex Tax Cost of this Shipping Method as charged to your company. This value is used for profit calculations. You must enter a numerical value for this setting. |
| External Shipping Method ID |
(Optional) This is a way of identifying a shipping method using an external code if, for example, you want to use the value in feeds, etc. |
| Ship Method Amazon |
The 'ship-method' sent to Amazon in the _POST_FLAT_FILE_FULFILLMENT_DATA_ Order Fulfilment Feed for this Shipping Method. |
| Carrier Code Amazon |
The 'carrier-code' sent to Amazon in the _POST_FLAT_FILE_FULFILLMENT_DATA_ Order Fulfilment Feed for this Shipping Method. |
| Carrier Name Amazon |
The 'carrier-name' sent to Amazon in the _POST_FLAT_FILE_FULFILLMENT_DATA_ Order Fulfilment Feed for this Shipping Method. |
| Carrier Details eBay |
The Carrier value sent to eBay when tracking information is transmitted. |
| Parcelforce |
| Service |
The Parcelforce Service associated with this Parcelforce Shipping Method. This will determine what Postage Label is printed from the Auto Dispatch page. |
| Method has Unique Settings |
If this Parcelforce Shipping Method has specific settings that are different to the global ExpressLink Application Settings stored on your IRP, click this checkbox to enable their entry using the settings described below. |
| expressLink Username |
Parcelforce expressLink Username for this Shipping Method. If none is specified, the global Username will be taken from the website's Application Settings. This value must be entered in at least one location and will be unique to the client. |
| expressLink Password |
Parcelforce expressLink Password for this Shipping Method. If none is specified, the global Username will be taken from the website's Application Settings. This value must be entered in at least one location and will be unique to the client. |
| expressLink Contract Number |
Parcelforce expressLink Contract Number for this Shipping Method. If none is specified, the global Username will be taken from the website's Application Settings. This value must be entered in at least one location. As Contract Numbers can change per Service, it ideally should be entered here. |
| expressLink Department ID |
The Parcelforce expressLink Department ID for this Shipping Method. If none is specified, the global Department ID will be taken from the website's Application Settings. This value must be entered in at least one location. As Department IDs can change per Service, it ideally should be entered here. |
| expressLink Tariff Code |
Parcelforce expressLink Tariff Code for this Shipping Method. If none is specified, the global Username will be taken from the website's Application Settings. This is not a required detail and should only be added if provided by your Account Manager. |
| expressLink Content Detail Description |
Parcelforce expressLink Content Detail Description for this Shipping Method. If none is specified, the global Username will be taken from the website's Application Settings. This is not a required detail and should only be added if provided by your Account Manager. |
| expressLink Notifications |
Notifications to be sent to a Customer. If multiple Notifications are to be sent to a Customer, they should be delimited by a comma. The Notification options are as follows:
EMAIL
SMSDAYOFDESPATCH
SMSDAYOFDELIVERY
For multiples, an example would be:
EMAIL,SMSDAYOFDELIVERY |
| Front-End Display |
| Checkout Display |
Information on this Shipping Method to be displayed on the Checkout > Postage Page. You can translate this into any active language in your system. |
| HTML Description |
The HTML Description for this Shipping Method, to be displayed to the Customer on the front end ShippingMethodDisplay.aspx page. |
| Display Info |
Information on this Shipping Method to be displayed beneath the Method name on the Postage.aspx page/Step 3 of the Checkout Process. |
Please note that the Parcelforce API takes care of label generation so you do not need to create and add a label for Parcelforce Shipping Methods.
- When you have entered or edited all of the details, click the Insert Shipping Method / Update Shipping Method button.
You should repeat this step should for each Parcelforce Service you plan to use.
Set Up Shipping Rules
With the Shipping Methods created, you can now set up the Shipping Rules for the Parcelforce Shipping Method that you have created. The How To Add or Edit a Shipping Rule article in the Shipping Rules section covers this process in detail.
Using the Parcelforce Shipping Integration
When you have set up the Integration, you should consult with your Account Manager to explain that it is now live.
You can use the Auto Dispatch Orders feature to auto dispatch Parcelforce Orders, adding the packages to the Parcelforce Manifest for the collection driver who will arrive at the times specified by your Account Manager. To do this, go to the main Orders.aspx page and click the Print Manifest button. This will allow you to print collection Manifests and Weight Reports for the various couriers currently integrated with the IRP.
https://www.irpcommerce.com///IRPSupport/Shipping-Methods/kb-122.aspx?HowTo=215#HowToGuide215
How To Set Up Royal Mail COSS (DEPRECATED)
NOTE ON ROYAL MAIL COSS
The Customer Own System Solution (COSS) from Royal Mail integration is currently being deprecated. This solution has been superseded by Intersoft and will therefore no longer be supported. Please contact your IRP Account Manager for more information.
To set up Royal Mail COSS, follow these steps:
Step 1: Update Global Application Settings
Enter correct values for the following Application Settings. You will find these first ones in the ‘Shipping – Royal Mail’ grouping:
- Royal Mail Account Number: This is the Account Number to be displayed on Royal Mail manifests printed from the IRP Admin. This is allocated by Royal Mail to be used throughout COSS integration. 10 characters.
- Royal Mail Default Tracking URL: Enter the web address for tracking deliveries using Tracking Codes generated by integration. 255 character limit.
- Royal Mail Posting Location Number: This is allocated by Royal Mail and used in Sales Order Summaries as well as in the Type 3 Pre-advice files. 10 characters.
- Royal Mail Receiving Hub: This is allocated by Royal Mail and used in the Type 3 Pre-advice files. 4 characters.
- Royal Mail Wire Number: This is allocated by Royal Mail to be used when naming any Type 3 Pre-advice files. 4 characters.
- Royal Mail Content Description: Enter a brief description of the type of goods being shipped. 30 character limit.
You will find this one in the ‘Shipping’ grouping:
- Shipping Return Address: You can enter this address against Stock Locations or enter the address here to govern the Return Address that needs to be printed on Royal Mail labels. Note that you should add the Country Code to this address instead of the Country Name, for example, enter ‘GB’ instead of ‘United Kingdom’ as in the following example:
Step 2: Add Parcel Types
If you have standard packages that you use to Dispatch Orders, add these using the Parcel Types section in IRP Admin.
Weight (g) is most important Parcel Type setting for Royal Mail. This determines the starting Weight of a Parcel before the items have been added:
Step 3: Add Royal Mail Shipping Methods Based on Services Used
In the Shipping Methods section of IRP Admin, proceed as follows:
A. Set Royal Mail Properties Against the Shipping Method
- Service Type: This is the type of Service being added. International Products should be marked – this determines what is rendered on the Sales Order Summary as well as in the Type 3 Pre-advice file.
- Product Code: This is the Royal Mail code for the Service being added. You can obtain Product Codes from the COSS Spec 01 Product Guide – Appendix 1 — contact Support for more information.
- Mail Format: This links directly to the Product Code and can be found in the COSS Spec 03 – Barcodes and Tracking Numbers Appendix 3 — contact Support for more information.
- Mail Class: This links directly to the Product Code and can be found in the COSS Spec 03 – Barcodes and Tracking Numbers Appendix 3 — contact Support for more information.
- Tracking Codes: This is applicable only for Tracked Services. You can find test values in the COSS Spec 03 – Barcodes and Tracking Numbers — contact Support for more information.
- Tracked: This is NOT a requirement in COSS v2.
- Signed For: This is used in 2D Barcodes printed on Postage Labels. This can usually be determined from the Product Name itself.
- Account Number: Only set this against a Shipping Method if it differs from the default value stored in the ‘Royal Mail Account Number’ Application Setting.
- Contract Number: (Optional) This is allocated by Royal Mail for applicable Products.
Here is an example COSS Shipping Method configuration in IRP Admin:
B. Set Default Parcel Type Against the Shipping Method
Add the Parcel Type from Step 2 above, otherwise the default weight of Parcel will be 0.
C. Upload Label Background for the Shipping Method
The key points are as follows:
- Label designs are specific to the Service being added.
- You can find Service-specific designs in the COSS Spec 01 Product Guide – Appendix 1 — contact Support for more information.
- You can download Label templates from the Label Customisation tab on the Shipping Method edit page.
- You can download Label graphics from the Label Customisation tab on the Shipping Method edit page.
- Remember to remove horizontal lines from template file images once you have added components to background images. The system automatically prints dividing lines where necessary and the lines on the template are only there for a guide.
- Certain Shipping Methods require a second dividing line to be drawn – refer to the following documents for details: COSS Spec 01 Product Guide – Appendix 1 and COSS Spec 02 – Label Designs — contact Support for more information.
Here is an example COSS Postage Label Customisation in IRP Admin:
Step 4: Set EU Member Countries
Type 3 Pre-advice files require extra records for non-EU member Countries. By default, every IRP Shipping Country will be set up as a non-EU member.
To ensure that EU member Shipping Countries are correctly identified, go to Shipping Countries in IRP Admin and tick the ‘Is EU Member Country’ checkbox against any Shipping Country that is a member of the EU. (For a list of EU Member Countries, visit the European Union website.)
Here is an example Shipping Country configuration in IRP Admin:
https://www.irpcommerce.com///IRPSupport/Shipping-Methods/kb-122.aspx?HowTo=331#HowToGuide331
How To Set Up Royal Mail Shipping Integration (DEPRECATED)
NOTE ON ROYAL MAIL SHIPPING METHODS
This material is currently being reviewed and will soon be updated.
Setting up the Royal Mail Integration in the IRP is a five step process:
- Contact your Royal Mail Account Manager
- Create Shipping Labels
- Set Up Shipping Methods
- Set Up Shipping Rules
- Send Labels to Royal Mail for Approval
These steps are defined in further detail below:
Contact your Royal Mail Account Manager
Contact your Royal Mail Account Manager and let them know that your Software provider uses the COSS Solution for Label, OBA and Weight Report production. Several IRP customers are currently using Royal Mail Integration so if you mention this, this may speed up the process.
You need to confirm the following with your Account Manager:
- Royal Mail Account Number
- PPI Number
- For each Royal Mail Service you will be using, you will need:
- Service Code - Each Royal Mail Service has a unique code which is used to identify it, e.g. OLA.
- Manifest Name - As Royal Mail expects the service to appear on the Shipping Manifest, e.g. OLA Int'nl Contract Signed For
- Is the Service Tracked?
- Does the Service use Barcodes? - Some Royal Mail Services, including both tracked and un-tracked Services, use Barcodes. Barcode Ranges will be issued per Shipping Method by your Royal Mail Account Manager in an appropriate volume. The range will include a Start and End Barcode.
With this information you can begin creating the Royal Mail Shipping Labels for each Service. Please note that you will most likely be provided a test barcode range at this point rather than a live range. After testing is complete and Royal mail has confirmed its success, you will need to change the barcode range to the live range.
Your Royal Mail Account Number should be entered against the Royal Mail Account Number Application Setting. After entering your Account Number, click the Update Application Settings button to save it.
At this stage you can also discuss OBA Billing with your Account Manager in Order to pay for the Royal Mail Services you will be using.
Create Shipping Labels
The Royal Mail Integration requires Shipping Labels that have been approved by Royal Mail. These labels must be created manually using image editing software such as Photoshop or GIMP, and so forth.
A separate Label must be created for each Royal Mail Service you will use. The images used for Labels must be 300 dpi, 1800 x 1200 pixels in size, and must be a .jpg file.
Your Account Manager will be able to tell you what information/images are required on each label. These will include:
- Return Address - This text appears at the left side of the label. It must begin "Return to:" and be followed by your Return Address.
- Service Image - Dependant on Service. These images can be provided by your Royal Mail Account Manager.
- PPI Number - The PPI Image must include your PPI number. This can be provided by your Royal Mail Account Manager.
- PPI Image - Dependant on Service. PPI Images can be generated with PPI numbers here. We recommend that you use the 14mm x 54mm size option.
The image below shows these elements and their positions on a Royal Mail Shipping Label.
When creating the labels, place the relevant elements in the corresponding locations shown above. Your Royal Mail Account Manager or the Customer Solutions Team will be able to provide the component images for the labels as well as instruction/advice regarding placement.
You can download a Blank/Example label to which you can add the separate elements:
You should repeat this step for each Royal Mail Service that you plan to use.
Set Up Shipping Methods
To add or edit a Royal Mail Shipping Method, follow these steps:
- Go to Shipping > Shipping Methods in the IRP Admin left navigation menu.
- To add a new Royal Mail Shipping Method, click the Add New Shipping Method button at the top of the screen. To edit an existing Royal Mail Shipping Method, click the Edit button at the right side of the Royal Mail Shipping Method that you want to edit.
- Enter or edit the following details:
| Setting | Required | Description |
|---|
| Shipping Method Details |
| Shipping Method ID |
|
The unique IRP identifier for this Shipping Method. This is generated automatically when adding a Shipping Method. |
| Display Name |
✔ |
The Name of this Shipping Method that will appear on the front end of the website. Click the 'Translate' button to change the language you are editing. |
| Manifest Name |
|
Where the Name to be displayed on a Collection Manifest is different to Shipping Method Name, enter a Manifest Name. Otherwise, the Name displayed on the Manifest will be equal to the Shipping Method Name. For example, a Shipping Method has a Name value of 'Royal Mail 1st Class'. Customers understand this value so it makes sense for this to appear on the front end. Royal Mail refer to this service as 'CRL01 - Packet Post Daily Rate 1c' and they require this Name to appear on the manifest. |
| Integration Provider |
|
To set up a Royal Mail Shipping Method, you must select 'Royal Mail' here. This will allow you to enter the information gathered in the Contact your Royal Mail Account Manager step and add the label you have created. Selecting 'Royal Mail' here will open the Royal Mail section, beneath the Shipping Method Details section. |
| Taxable |
|
Check this box if you have to pay VAT on this method. In the vast majority of cases, this should be set to true. In the case of Royal Mail in the UK however, this should be false. Changing the Carrier above will set this to false if a Royal Mail integration type is selected. |
| Earliest Ship Day |
|
The earliest point in the working week at which an item can be shipped. This should be defaulted to 'Monday 09:00'. If you are creating a Shipping Method specifically for Saturday shipping, you would set the value to 'Saturday 09:00'. This has no effect on availability of Shipping Methods on the front end. |
| Latest Ship Day |
|
The latest point in the working week at which an item can be shipped. This should be defaulted to 'Friday 16:00'. If you are creating a Shipping Method specifically for Saturday shipping, you would set the value to 'Saturday 16:00'. This has no effect on availability of Shipping Methods on the front end. |
| Priority |
|
Used when printing 'Approved' Order sheets. Higher priority Shipping Methods will have their sheets printed first. If priority shipping does not apply to your dispatch process, set this value to 0. |
| Auto-Dispatch |
|
Additional details requested when a parcel with this Shipping Method is being Auto-Dispatched.
- Request Parcel Dimensions: Check this box to prompt the user to enter the width, length and height of the parcel prior to dispatch.
- Request Parcel Weight: Check this box to prompt the user to enter the weight in kg of the parcel prior to dispatch.
You should enable these settings only if the Shipping Method needs these details for Manifests or API calls. |
| Tracking URL |
|
This is the full URL (including http://) a customer can go to enter their tracking code as provided in their emails and My Account. If it is possible to go straight to the exact parcel by putting the tracking code in the URL, put the placeholder ‘$$TrackingCode$$’ in the URL e.g. http://www.carrierwebsite.com/tracking?code=$$TrackingCode$$. The IRP will automatically replace that placeholder when required. |
| Avg. Shipping Cost |
✔ |
The average ex Tax Cost of this Shipping Method as charged to your company. This value is used for profit calculations. You must enter a numerical value for this setting. |
| Royal Mail |
| Tracked Service |
|
Specify whether this is a Tracked or non-Tracked Royal Mail Service. This specification will determine which Collection Manifest Parcels delivered with this Shipping Method fall into. |
| Service Code |
|
The abbreviated Royal Mail Service Code to be on the Postage Label, e.g. SD 1pm, OLA, etc. |
| Has Barcodes |
|
Some Royal Mail services may or may not have Barcodes associated with them. If this Method has a Barcode Start and End Range, check this, otherwise leave it unchecked. Checking this option will open the Barcode Range Start, Barcode Range End and Codes Remaining options. |
| Barcode Range Start |
✔ |
The Start of the Barcode Range as specified by Royal Mail. Please Note, this value will be updated as each Barcode is used. This can be seen by the deprecation of the 'Codes Remaining' value. |
| Barcode Range End |
✔ |
The End of the Barcode Range as specified by Royal Mail. This value will be used to calculate the 'Codes Remaining' value. |
| Codes Remaining |
|
The number of Barcodes remaining in this Shipping Method's Barcode Range. Users can be set up to receive emails alerting them when the amount of remaining codes drops below 100. To set this up, ensure that the Receive Admin Alert Emails option against the users Admin User account is enabled. Each time an Order is dispatched when the selected Shipping Method's Code remaining value is less than 100, a text email will be sent to all Admin Users who have this setting enabled. The content will provide information on the Method name, ID and the number of Codes Remaining. For example, Royal Mail Int'l Contract Airsure (ID: 144) are running low Only 49 codes remaining. Please Request More. This should prompt the user to contact their Royal Mail Account Manager in order to get a new Barcode Range/Extend the current Range. |
| Front-End Display |
| HTML Description |
|
The HTML Description for this Shipping Method, to be displayed to the Customer on the front end ShippingMethodDisplay.aspx page. |
| Display Info |
|
Information on this Shipping Method to be displayed beneath the Method name on the Postage.aspx page/Step 3 of the Checkout Process. |
- When inserting a Shipping Method, click the Insert Shipping Method button to save the details. If successful, the following message will appear:
You are now able to enter details on the Postage Label Customisation tab.
- Enter or edit the following details:
| Setting | Required | Description |
|---|
| Postage Label Specification |
| Label Size |
|
The orientation of the Postage Label. Postage Labels are printed at 300dpi with dimensions of 6" x 4" for Landscape orientated Labels and 4" x 6" for Portrait Labels. |
| Rotation before Printing |
|
Depending on Label printer configuration, the Label may need to be rotated prior to printing. Select this rotation here. |
| Render Customer Notes |
|
Specify whether Customer Notes should be rendered on the Label for Parcels delivered using this Shipping Method. |
| Render Order ID |
|
If ticked, the Order ID will be rendered on the bottom right corner of the Label. |
| Render Royal Mail Cruciform |
|
Set to true if the Royal Mail Cruciform image is required to be printed on Postage Labels for this Shipping Method. Please Note, this is only applicable for Shipping Methods with Royal Mail set as their carrier and that use the Royal Mail Standard Label Size. |
| Upload Background |
|
You can upload the Label Image you have created in the Create Shipping Labels section here. To add the Label Image, click the  button, navigate to the required image on your machine and select it. Click the button, navigate to the required image on your machine and select it. Click the 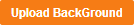 button to upload the image. button to upload the image.
Note: Label backgrounds are images that you write on top of to create the labels and as such cannot be easily changed unless you are using Royal Mail’s Customer Own System Solution (COSSv2). If you are not using COSSv2, to change any of the elements you will need to recreate the backgrounds, using either design skills that you have yourself or using a professional graphic designer. |
- When you have entered or edited all of the details, click the Update Shipping Method button.
You should repeat this step for each Royal Mail Service that you plan to use.
Set Up Shipping Rules
With the Shipping Methods created you can now set up the Shipping Rules for the Royal Mail Shipping Method you have created. The How To Add or Edit a Shipping Rule article in the Shipping Rules section covers this process in detail.
Send Labels to Royal Mail for Approval
With the Shipping Rules Live for each service, you must generate a number (amount should be defined by your Account Manager or the Customer Solutions team) of test orders in your Admin. Use the Auto Dispatch Orders feature to generate the Label PDF which you must print out using your Label Printer.
Once you have printed the labels out you should deactivate the Shipping Rules so that they cannot be used by Customers. Once you have deactivated the Shipping Rules you have set up, contact the Export Technologies Support Team with a list of the Order IDs you have created to have the orders set to cancelled status and stock levels reset via the database.
Royal Mail will require that you send them PDFs of the printed out labels. We have found that the best method to do this is by using Printer Scanners or Smartphone Applications such as Genius Scan, to generate the PDFs containing the labels that you have printed out, before emailing them to the Customer Solutions Team for approval. The Customer Solutions Team will be able to guide you through the approval process.
Once the labels have been approved, Royal Mail require that a few live labels be sent through for approval. To do this, the Shipping Rules must be activated and accessible by Customers on the front end. It is important that you are using Live Barcode ranges where necessary at this stage. After you have received confirmation from Royal Mail, the IRP setup is complete.
Use the Royal Mail Shipping Integration
You can use the Auto Dispatch Orders feature to auto dispatch Royal Mail Orders, adding the packages to the Royal Mail Manifest for the collection driver who will arrive at the times specified by your Account Manager. To do this, go to the main Orders.aspx page and click the Print Manifest button. This will allow you to print collection Manifests and Weight Reports for the various couriers currently integrated with the IRP.
Printer Settings
Royal Mail recommends a Zebra GK420d Label Printer for Label printing. When printing test labels for Royal Mail, the following Printer settings were used by Export Technologies. These have been provided as a starting point for clients. Depending on your Printer/Shipping Method Setup, you may need to use different settings to ensure that the labels print out correctly.
https://www.irpcommerce.com///IRPSupport/Shipping-Methods/kb-122.aspx?HowTo=214#HowToGuide214