How to Carry Out Bulk Updates
To update IRP Admin tables in bulk, follow these steps:
First, create the data template file:
- Go to Data Imports/Exports > Bulk Updates in the IRP Admin left navigation menu.
- Click the Create Template File tab.
- A page similar to the following appears:
- Use the Select Table for Template File drop-down list to select a specific table for creating a template file for the bulk update of data.
You can select from the following tables:
- Brands
- Categories
- Customers
- Models
- Stock
- Stock Location Levels
- Attribute Value Translations
- Brand Translations
- Category Translations
- Model Translations
- Large Translations
- Small Translations
- Use the 'Date From' and 'Date To' boxes to restrict the file to only include records created during this date range.
- After you have selected a table, use the Configure Template File section to define the elements that you want to include in the update. Note that this will differ from the screen capture shown below depending on the table that you select:
- Use the Configure Template File section to configure the settings for the table that you have selected. The following settings are available:
- Brands:
- File Format: Use this to select the format of the template file. You can select from .tsv (tab delimited), .csv (comma delimited), .txt (pipe delimited) or Microsoft Excel format.
- Categories:
- Category Level: Use this to select the category level for the template file.
- File Format: Use this to select the format of the template file. You can select from .tsv (tab delimited), .csv (comma delimited), .txt (pipe delimited) or Microsoft Excel format.
- Customers:
- File Format: Use this to select the format of the template file. You can select from .tsv (tab delimited), .csv (comma delimited), .txt (pipe delimited) or Microsoft Excel format.
- Models:
- Brand: Use this to select the model brand for the template file.
- Category: Use this to select the model category for the template file.
- Missing Description: Check this box if you want the models template file to contain only items without descriptions.
- File Format: Use this to select the format of the template file. You can select from .tsv (tab delimited), .csv (comma delimited), .txt (pipe delimited) or Microsoft Excel format.
- Stock:
- Brand: Use this to select the stock brand for the template file.
- Category: Use this to select the stock category for the template file.
- Missing Part Codes: Check this box if you want the stock template file to contain only items without part codes.
- Missing EANs: Check this box if you want the stock template file to contain only items without EAN 13 part codes.
- File Format: Use this to select the format of the template file. You can select from .tsv (tab delimited), .csv (comma delimited), .txt (pipe delimited) or Microsoft Excel format.
- Stock Location Levels:
- Brand: Use this to select the brand for the template file.
- Category: Use this to select the category for the template file.
- Stock Location: Use this to select a specific stock location for the template file. Alternatively, if you want to display all stock locations, select 'All Stock Locations'.
- File Format: Use this to select the format of the template file. You can select from .tsv (tab delimited), .csv (comma delimited), .txt (pipe delimited) or Microsoft Excel format.
- Attribute Value Translations:
- Download Language: Use this to select the language for the template file.
- Field to Translate: Use this to select the translatable Attribute Value field for the template file.
- File Format: Use this to select the format of the template file. You can select from .tsv (tab delimited), .csv (comma delimited), .txt (pipe delimited) or Microsoft Excel format.
- Brand Translations:
- Download Language: Use this to select the language for the template file.
- Field to Translate: Use this to select the translatable brand field for the template file.
- File Format: Use this to select the format of the template file. You can select from .tsv (tab delimited), .csv (comma delimited), .txt (pipe delimited) or Microsoft Excel format.
- Category Translations:
- Download Language: Use this to select the language for the template file.
- Field to Translate: Use this to select the translatable category field for the template file.
- Category Level: Use this to select the category level for the template file.
- File Format: Use this to select the format of the template file. You can select from .tsv (tab delimited), .csv (comma delimited), .txt (pipe delimited) or Microsoft Excel format.
- Model Translations:
- Download Language: Use this to select the language for the template file.
- Field to Translate: Use this to select the translatable models field for the template file.
- File Format: Use this to select the format of the template file. You can select from .tsv (tab delimited), .csv (comma delimited), .txt (pipe delimited) or Microsoft Excel format.
Note that you can update English and Foreign values for the following fields:
- Model
- Additional Information 1
- Additional Information 2
- Additional Information Tab Title 1
- Additional Information Tab Title 2
If included in the file, these fields will be updated. The English versions of these will be prefixed with 'English_' (for example, 'English_Model') to allow for the English values to be updatable.
- Large Translations:
- File Format: Use this to select the format of the template file. You can select from .tsv (tab delimited), .csv (comma delimited), .txt (pipe delimited) or Microsoft Excel format.
- Small Translations:
- File Format: Use this to select the format of the template file. You can select from .tsv (tab delimited), .csv (comma delimited), .txt (pipe delimited) or Microsoft Excel format.
- To download the template file for your selected table, click the Download Template File button at the bottom of the page.
- You can then edit the data in the file, as necessary, and save it for staging and importing. You can delete any columns that you are not going to use for this update, in fact it is often a good idea to do this in case you update something unintentionally. (If necessary, for reference reasons only, you can add a column with data so long as it has a novel name not used elsewhere, and this will not affect the bulk update.) You can use formulae in the cells in the file to help you calculate, for example prices.
Next, upload the data template file and stage the data temporarily before fully importing it:
- Click the Upload File and Stage Update Data tab.
- The Bulk Update Data page appears, as follows (NOTE that only 'Step 1: Select Table to Update' will initially be visible):
- In Step 1: Select Table to Update, use the drop-down list to select the table that you want to update (in the same way that you selected the table in the 'Create template' stage previously).
- In Step 2: Upload and Stage File, click the Browse button to find the file that you created earlier, then click the Upload and Stage button to upload the file and stage the data temporarily on the IRP. You will be prompted to confirm your decision. If successful, you will see a message stating 'File Successfully Uploaded and Staged'.
- The Staged Data section at the bottom of the page shows the details from the staged data set.
- The Fields to Update section allows you to select the fields that you want to Bulk Update, based on what has been uploaded in your template file.
- In the Perform Bulk Update section you may see other settings. For example, when updating Stock Location Levels you will see the Update Website Stock checkbox — if you check this box, the website stock level will be made to equal the sum of the stock levels across all Stock Locations for every stock ID. If you are bulk updating Stock, you will see options for Update Model Min Prices (check this to ensure that the Model Min Price is calculated as the minimum Stock Price when 'Auto Update Min Price Based On Stock' is set to true on the Models Edit page) and Update Model RRPs (check this to ensure that the Model RRP is calculated as the maximum Stock RRP when 'Auto Update Min Price Based On Stock' is set to true on the Models Edit page).
Note that the uploaded template file must have the same columns in the originally downloaded file otherwise the bulk update will fail. When you are ready, click the Perform Bulk Update button in the Perform Bulk Update section to update the table in the IRP:
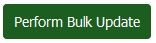
https://www.irpcommerce.com///IRPSupport/Bulk-Updates/kb-210.aspx?HowTo=256#HowToGuide256
How to Troubleshoot Bulk Updates and Product Data Uploads
Here are some tips to help you troubleshoot bulk updates and product data uploads.
I cannot upload my file to the bulk uploads section. What’s wrong?
Please make sure that your file is saved in CSV or XLS(X) format and is located on your local hard drive.
I’m having problems with special characters or symbols being turned into question marks.
If you are manipulating product data, which may have special characters (e.g. foreign alphabet accents, symbols) it is always safer to save in Excel format as it handles character encoding more consistently than CSV format.
I’m using a Mac and I get an error whenever I try to import data.
Because of the way Apple computers record ‘line breaks’ in their file formats, files saved on Mac computers are not compatible with the IRP import tool.
To import files from a Mac, when saving your file you must ‘save as’ ‘Windows Comma Separated (.csv)’. You cannot save as Windows .xls from a Microsoft Excel Mac, so if you need to save your file in xls format (e.g. for special character formatting), you must do this on a Windows computer.
My file uploads correctly but I get an error message when I try to stage my data.
Please check that your file contains all the required columns (e.g. if you are updating the stock table you must have a StockId in your file, Models table updates must have ModelId in the file, etc.).
Please check that there are no spelling mistakes in your column headers and no empty spaces before or after the column header names in your file. E.g. ‘ModelId ’ instead of ‘ModelId’.
My file stages correctly but I get an error message when I try to import my data.
Repeat the above checks. In addition:
- Check that your file does not contain any blank/empty rows in between your data.
- Check that your data does not exceed the maximum length allowed for that column. E.g. Stock Options have a maximum character limit of 36 characters. You can count these using a simple Len(<CellNumber>) formula in Excel.
My file imported correctly but the data on the website is not up to date.
If you have updated prices, manually run the ‘Products > Bulk Operations > ‘Update Model Min/Max Prices’ task to make sure your stock prices are updated on the model level.
If one item of data has not updated correctly, recheck the column headers in your files for typos or extra spaces, e.g. ‘ExternalStockID ’ instead of ‘ExternalStockId’.
Unless you are using the Import Products Template and upload, which updates many tables in your database in one go, standard bulk updates can update only one table at a time. So if for example you are updating the Stock table, the template file you download may contain model and brand and category information as a reference, but when you upload, any changes made to these columns will be ignored as you are targeting only the Stock table.
https://www.irpcommerce.com///IRPSupport/Bulk-Updates/kb-210.aspx?HowTo=305#HowToGuide305