You can find this section under Promotions > Order Automatic Vouchers in the IRP Admin left navigation menu.
You use this page to offer customers free, automatically-generated, single-use vouchers immediately after they place an order (if their order contents meet the rules you have configured for the voucher). A new voucher is generated for each customer when they place a matching order. This feature can help you to increase the number of repeat customers you receive.
An example of the kind of automatic order you could create is: ‘Customers from France who have ordered Adidas products totalling at least €30 are automatically offered a voucher for €5 off their next order’.
When a customer places an order and all the offer conditions are met, they will see an offer message on their OrderConfirmation.aspx page after they click the ‘Place Order’ button, for example:
To accompany this feature there is a system email available called ‘Automatic Voucher Confirmation Email’. You can find this under Email Marketing > System Emails in the left navigation. If you have configured and activated that System Email, then the customer will receive that email after they place their order, in addition to the standard Order Confirmation Email. The voucher code shown to the customer on their OrderConfirmation.aspx page will be identical to the voucher shown in the email that they receive. For more details about System Emails, see the System Emails help topic.
Note that you can design Order Automatic Voucher Templates for use with Order Automatic Vouchers.
OrderAutomaticVouchers.aspx page
The main OrderAutomaticVouchers.aspx page appears as follows:
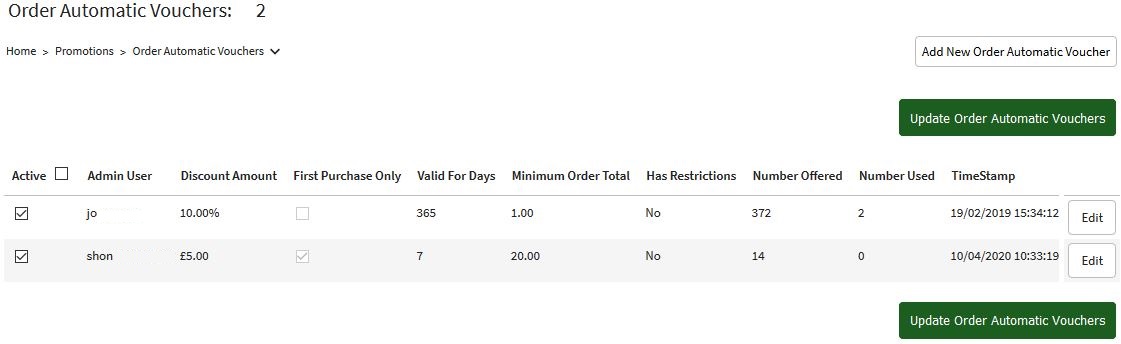
- Active: This column indicates whether or not the offer is currently available to customers using your website. To activate the offer, check this box and click the Update Automatic Orders button. If you want to activate all the vouchers in the column, check the Active box in the column heading. Likewise to deactivate all vouchers, check the Active box again. Make sure that you click the 'Update Order Automatic Vouchers' button in order to save your changes after using this button.
- Admin User: This is the name of the IRP Admin user who created the voucher.
- Discount Amount: This is the amount of discount that is being offered to the customer if they use the voucher. This will be either a percentage or a monetary value depending on the ‘Voucher Discount Type’ that has been configured in IRP Admin.
- First Purchase Only: This indicates whether the automatic voucher is offered to customers only on the first order they place when the voucher is enabled.
- Valid for Days: The generated voucher will expire this number of days after it has been generated. The default value is 7 days.
- Minimum Order Total: This is the minimum value of an order necessary for the automatic voucher to be offered to customers.
- Has Restrictions: This shows whether or not there are any restrictions that apply to the voucher offer. To see what the restrictions are you need to click the Edit button (see the How To Add or Edit an Order Automatic Voucher article in this section; possible restrictions include country restrictions, brand, category or brand-category restrictions).
- Number Offered: This is the number of vouchers that have been offered to customers.
- Number Used: This is the number of vouchers that have been used by customers.
- TimeStamp: This shows the date and time when the automatic voucher was created in IRP Admin.
- Edit: Click the Edit button if you want to edit the details of an automatic voucher. For more details, see the How To Add or Edit an Order Automatic Voucher article in this section.
At the top of the page you can see the Add New Order Automatic Voucher button; for details of how to use this, see the How To Add or Edit an Order Automatic Voucher article in this section.
Conditions that must be met for Order Automatic Vouchers
A customer will receive an order automatic voucher as long as the following conditions are met:
- The ‘Enable Automatic Order Vouchers’ Application Setting has been enabled.
- The customer uses the offer voucher within the configured lifetime of the voucher.
- The details of the voucher offer have been configured correctly including any country, brand and category restrictions.
- The voucher offer is ACTIVE.
- The customer has placed an order for a non-restricted shipping country and a non-restricted brand or category (or brand-category combination).
- The customer’s order total is greater than or equal to the minimum threshold configured for the offer.
- The customer has not made a previous (non-cancelled) purchase when the ‘First Purchase Only’ setting is true for an automatic voucher.
If an order is cancelled before the voucher has been used, the voucher can be used again by the same customer so long as the conditions described above still apply.
Note the following scenarios regarding cancellations:
- If a customer gets the voucher code but then cancels the order, the voucher can no longer be used. (If they try to use the voucher subsequently they should get an error message saying something like ‘The Gift Voucher code does not exist’.)
- If a customer gets the voucher code, places a second order to use the voucher, but then cancels the original order which generated the voucher, their second order stands, including the voucher.
- If a customer gets the voucher code, places a second order to use the voucher, but then cancels the second order, the voucher can no longer be used. In this case, the Admin User might consider sending the customer a new single-use voucher.
Note also that if you want the customer to receive the ‘Automatic Voucher Confirmation Email’ System Email (in addition to the standard Order Confirmation Email), you must have configured and ACTIVATED that System Email (make sure that you include at least the $$VoucherCode$$ by $$VoucherExpiryDate$$ placeholders). It is recommended that you keep the 'Email Subject' field non-specific so that it will be meaningful to all recipients.
Small Translations for Order Automatic Vouchers page
You can use the following Small Translations to alter the text and language for the automatic voucher functionality.
- 2146: “Get {0} off your next purchase!” This translation is used when displaying a new order automatic voucher after a customer places an order. The {0} parameter will be used to display the voucher discount amount that you have configured.
- 2147: “Use the voucher code below for additional discount off your next order.” This explanation accompanies the main order automatic voucher offer to the customer.
- 2148: “Expires” This is used to display the expiry date to the customer for the order automatic voucher.