How to Configure eBay Marketplaces
To add or edit an eBay Marketplace, follow these steps:
- Ensure that you follow the sequence described in the main topic above entitled Recommended sequence for setting up and managing eBay marketplaces on the IRP.
- Go to Marketplaces > eBay in the IRP Admin left navigation menu.
- Click the Add New Marketplace button at the top of the screen. Alternatively, to edit an eBay Marketplace, click the Edit button beside the eBay Marketplace that you want to edit.
- The Add / Edit New eBay Marketplace screen appears (MarketplaceEbayEdit.aspx) containing several tabs as shown in the sections that follow. Work through each tab and enter the details as described below. Note that you will see all of these tabs ONLY if you are editing an existing eBay Marketplace; if you are creating a new one, only the initial 'Marketplace Settings' tab will be visible until you click the 'Insert eBay Marketplace' button.
Marketplace Settings tab
Click the Marketplace Settings tab and you will see the following details:
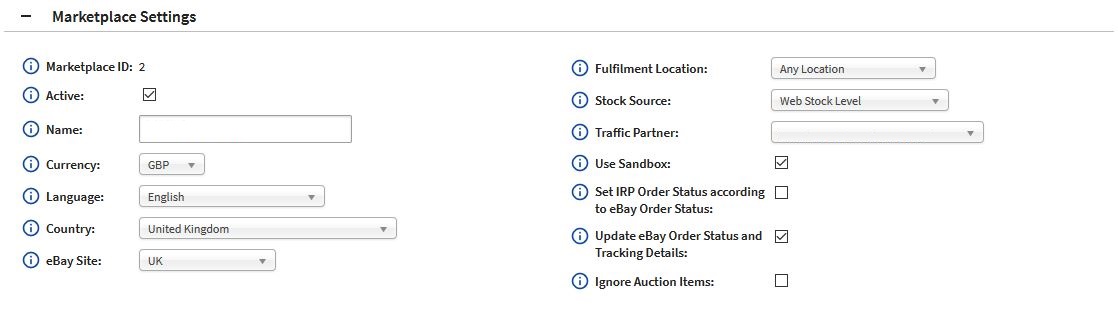
| Setting | Description |
|---|
| Marketplace Settings |
| Marketplace ID |
This is the unique IRP identifier for this eBay Marketplace. This is added automatically by the IRP. |
| Active |
Check this box to activate or deactivate a marketplace. Active marketplaces will periodically sync matched Stock IDs Stock Level and Price. Inactive marketplaces will not schedule seller listing updates. If an uploading process is in progress when the marketplace is set to inactive, the process will be allowed to complete. |
| Name |
Enter the name of the eBay Marketplace to identify it to you in IRP Admin. |
| Currency |
Select the currency used by the marketplace. This will determine the prices that are calculated via Price Rules or the exchange rate of ordered items (in order to translate them into the base website currency where necessary). |
| Language |
Select the primary language used in this marketplace. |
| Country |
Select the primary country served by this marketplace. |
| eBay Site |
Select the eBay site this Marketplace relates to. This value is important for Seller Listing and Order Downloads as well as Feed Submissions. |
| Fulfilment Location |
Select the stock location from which products will be shipped for this Marketplace. If set to 'Any Location', orders will not be assigned to a specific Stock Location, otherwise downloaded orders will be auto-assigned to the selected location. |
| Stock Source |
Select what the Stock value should be set to when Seller Listing Updates are processed:
– Allow Manual Set: Values can be entered manually from the Products > Seller Listing tab.
– Web Stock Level: The value will be pulled directly from the website Stock Level.
– Externally Managed: The value will not be set, allowing for Stock Levels to be updated outside of the IRP. Stock Levels will not be editable via the Products > Seller Listing tab and no Stock level will be sent via the Seller Listing update task, thus allowing for full control by an external stock system.
– Specific Stock Locations: The value will be made up of the Stock Levels from the Selected Stock Locations (see below). |
| Stock Locations |
Select the Stock Locations used to make up the Stock value uploaded in Seller Listing Feeds. |
| Traffic Partner |
Select the correct Traffic Partner for this marketplace. If you need to, you can select the Add New Traffic Partner option if you have not yet created one. This will automatically create a Traffic Partner and set it against the marketplace. |
| Use Sandbox |
Check this box to ensure that Seller Listing Downloads, Seller Listing Feed Submissions and Order Downloads are processed from the registered Sandbox environment using the Sandbox eBay User Token. |
| Update Order Status from eBay Order Status |
If checked, Order Statuses returned by eBay will be mapped to their IRP equivalent:
– Canceled > Cancelled
– CanceledPending > Cancelled
– Completed > New
– Shipped > Complete
– Invalid > OnHold
– Inactive > OnHold
– InProcess > OnHold
If you leave this unchecked:
– Orders marked as Shipped on eBay will remain at their current IRP Order Status if the Order has been previously downloaded into the IRP. If a new Order, Shipped Orders will be marked as 'New' so they can flow through the full IRP Order process.
– Orders marked as Cancelled or Canceled Pending on eBay will be marked as 'Cancelled' regardless if the Order has been previously downloaded into the IRP. |
| Update eBay Order Status and Tracking Details |
When enabled, orders will be completed/cancelled on eBay when they are processed on your IRP. Also, tracking information will be added on eBay when set in the IRP. If disabled, none of this information will be set on eBay and any processing will need to be carried out on the eBay portal. |
| Ignore Auction Items |
If checked, any Auction Items will be ignored in the Seller Listing Download and any Orders containing solely Auction items will also be ignored in the Order Download. |
| Application Keys and User Tokens |
Enter the following details for either the Sandbox or the Production instance:
|
| App ID (Client ID) |
Unique identifier for the application – see How to Create an eBay Developer Account for further information. |
| Dev ID |
Unique identifier for the developer's (or company's) account – see How to Create an eBay Developer Account for further information. |
| Cert ID (Client Secret) |
Certificate that authenticates the application when making API calls. Not to be confused with user-level authentication tokens – see How to Create an eBay Developer Account for further information. |
| RuName |
eBay services require a custom RuName (eBay Redirect URL name) value that eBay generates and assigns to your application for granting permissions to your eBay account – see How to Create an eBay Developer Account for further information. |
| User Token buttons |
Application User Tokens link your eBay Developer Account to your eBay Seller Account and grant access for invoking API calls relating to the Seller Account. Each Application User Token is generated based on your App ID and typically expires after 18 months. You can update your Auth 'n' Auth User Token or, (if it has expired) create a new token by logging into eBay again via the Generate New User Token button below. To check the validity of the token, click the Check User Token button. |
Note: User Tokens are normally looked after automatically by the Marketplaces Ebay Check Tokens Common Task. It is recommended that you have this configured to run every day.
If you are creating an eBay Marketplace for this first time, click the Insert eBay Marketplace button. If you are editing an existing marketplace, click Update eBay Marketplace.
Products tab
Click the Products tab and you will see the following details:
Seller Listing
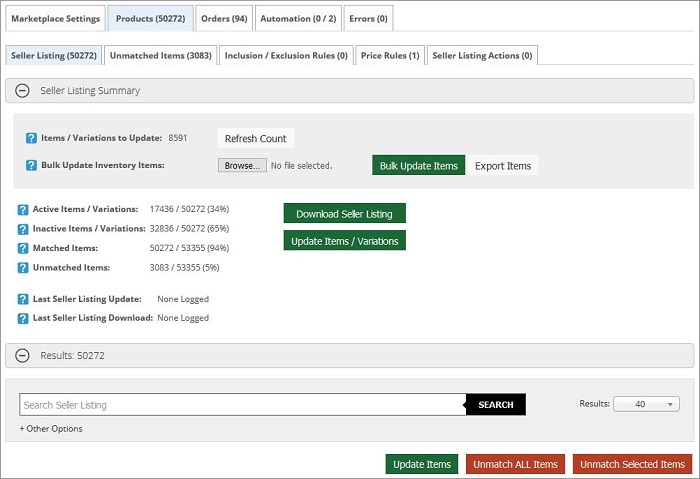
| Setting | Description |
|---|
| Seller Listing Summary |
| Items / Variations to Update |
This shows the number of Matched Seller Listing Items to Update on eBay the next time Seller Listing is updated. These are items that are currently active on eBay and:
– The eBay Quantity value does not match the IRP Stock Level based on the configured Stock Source.
– The eBay Price does not match the IRP Price based on the Price Rule set for the Item.
Click the Refresh Count button to update the figure that is shown here. |
| Bulk Update Inventory Items |
Click the Browse button to find the items and then click the Bulk Update Items button to perform the update. if you want to export the data, click the Export Items button. |
| NOTE: For the values shown below, click the Download Seller Listing button to download the data or click the Update Items / Variations button to update the data. |
| Active Items / Variations |
This shows the Number of individual Inventory Items that are Active on eBay, i.e. the Listing Period has not been exceeded. |
| Inactive Items / Variations |
This shows the Number of individual Inventory Items that are not Active on eBay, i.e. we are currently outside the Listing Period. |
| Matched Items |
This shows the Number of Items within this eBay Inventory that have been matched to Stock Items on your IRP. |
| Unmatched Items |
This shows the Number of Items within this eBay Inventory that have not been matched to Stock Items on your IRP. |
| Last Seller Listing Update |
This shows the last date and time when the Seller Listing was updated on this eBay Marketplace. |
| Last Seller Listing Download |
This shows the last date and time when a Seller Listing Download was performed on this eBay Marketplace. |
| Results |
In the lower part of the screen you can search for inventory items and, if you expand 'Other Options' under the search bar, you can filter the search results according to whether they are Active, Inactive or both. The results are shown in the main grid.
You can adjust the Quantity Thresholds and either Unmatch ALL Items or, after checking the specific boxes for each item, Unmatch Selected Items by clicking either of those buttons. |
Unmatched Items
| Setting | Description |
|---|
| Unmatched Items |
| Automatic SKU Match Type |
Select the IRP field to try and match unmatched eBay Seller Listing Items to IRP Stock items. Set to 'None' if you wish to manually match unmatched Seller Listing Items to IRP Stock items. Fields include: IRP Stock ID, Part Code, External Stock ID, EAN 13 Part Code, UPCA Part Code and ISBN Number. Click the 'Attempt Match' button to carry out the matching attempt. To export the data, click the 'Export Items' button. |
| Upload Matching Template |
Upload a completed template of unmatched items downloaded from the 'Export Items' button. Only two columns are required in this file, 'ID' and 'StockID'. use the 'Browse' button to locate a template and then click the 'Upload Template' button to upload the file. |
In the lower part of the screen you can see the items.
Inclusion / Exclusion Rules
| Setting | Description |
|---|
| Inclusion / Exclusion Rules |
| Type |
Use the drop-down list to select the appropriate Inclusion / Exclusion Type: Brand Only, Category Only, Brand-Category, Model or Stock. Depending on the choice you make here, you can proceed to enter details for the settings described below. |
| Brand |
Select the Brand associated with the Brand Rule. |
| Category |
Select the Category associated with the Category Rule. |
| Model ID |
Enter the Model ID associated with the Model Rule. |
| Stock ID |
Enter the Stock ID associated with the Stock Rule. |
| Inclusion Status |
Select either 'Exclude' or 'Include'. |
Price Rules
| Setting | Description |
|---|
| Add New Price Rule |
| Rule Name |
Enter the Name by which to identify this Price Rule. |
| Rule Type |
Select the Type of this Price Rule. Select from: IRP Price, IRP RRP, Discount(£) Off IRP RRP, Discount(%) Off IRP RRP, Discount(£) Off IRP Price, Discount(%) Off IRP Price, Minimum Margin, Allow Manual Set and Externally Managed.
Click the 'Add Price Rule' button when you are ready to save your configuration. |
| Price Rules |
| Here you can see the Price Rules that are currently configured. If you make any changes here, click the 'Update Price Rules' button. |
In the lower part of the screen you can see the items.
Seller Listing Actions
Here you can search by date range and process type (Download Seller Listing and/or Revise Items). The results are shown in the lower part of the screen.
To see the details of an action, click the Details button. This will open a new window for the MarketplaceEbayServiceRequestDetails.aspx page, for example:
Orders tab
Click the Orders tab and you will see the following details:
Marketplace Orders
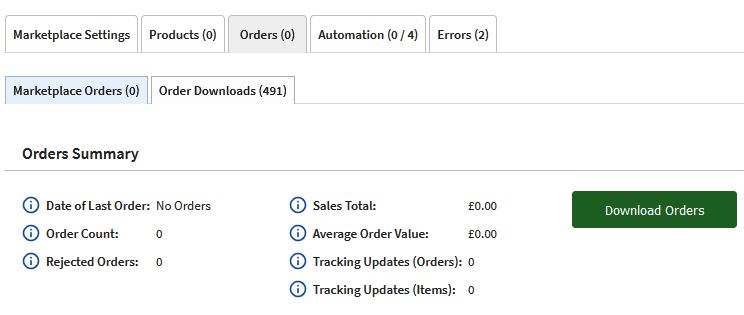
| Setting | Description |
|---|
| Orders Summary |
| To populate the screen, click the Download Orders button. |
| Date of Last Order |
This shows the date and time when the last eBay order was placed. |
| Order Count |
This shows the total number of eBay orders that have been placed. |
| Rejected Orders |
This shows the total number of rejected eBay orders. |
| Sales Total |
This shows the total value of all eBay orders that have been placed. |
| Average Order Value |
This shows the AOV of all eBay orders that have been placed. |
| Tracking Updates (Orders) |
This shows the total number of tracking updates on eBay orders that have occurred.
Note that you can click the Update Tracking Details button where there are orders or items to update tracking details for. |
| Tracking Updates (Items) |
This shows the total number of tracking updates on eBay items that have occurred.
Note that you can click the Update Tracking Details button where there are orders or items to update tracking details for. |
| Order History |
All the orders are listed at the bottom of the screen. To manage any order, click the Manage button.
If you want to ignore or un-ignore any of the orders, check the box on the right side of the row and click the Ignore / Unignore Selected button. |
Rejected Orders
Here you can search by eBay Order ID or error detail. The results are shown in the lower part of the screen. You can see the eBay Order ID, Order Total, when the Order was placed and the Order rejection details.
Order Downloads
Here you see a list of orders that have been downloaded:
The main grid shows the order ID, the date/time when the download was started and completed and whether or not the download was successful.
To see the details of any order download request, click the View Details button. This will open a new window for the MarketplaceEbayServiceRequestDetails.aspx?ServiceRequestID=XX page, for example:
Automation tab
Click the Automation tab and you will see the following details:
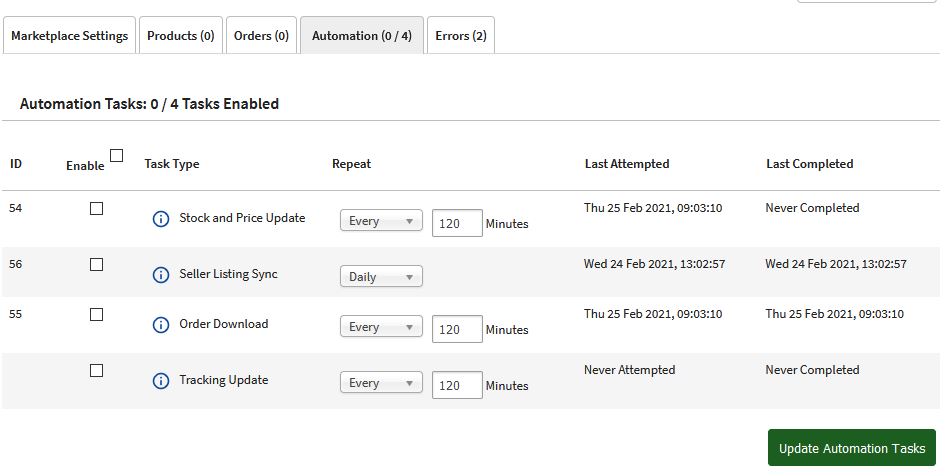
| Setting | Description |
|---|
| Stock and Price Update |
This task downloads the latest Seller Listing from the eBay Marketplace and updates the Price and Stock based on the configured Price Rules and Stock Source setting. Items that are no longer Active on your IRP will be Ended. Ended items that are Active on your IRP will be Relisted. Active items that are still Active on your IRP will be Revised. We recommend that you run this every 120 minutes. |
| Seller Listing Sync |
This task downloads the latest Seller Listing from the eBay Marketplace and syncs with the values in the IRP Inventory Items table. This helps to determine whether or not updates are required and should be performed once a day. The IRP assumes that if a successful Seller Listing Update has been performed, the changes are committed immediately to eBay therefore this task will pick up any instances where the Prices or Stock Levels have become out of sync. |
| Order Download |
This task downloads the latest Orders from the configured eBay Marketplace and updates or inserts them into your IRP. We recommend that you run this every 180 minutes. |
| Tracking Update |
This task synchronises tracking codes and carriers used for orders from this marketplace. It will either update order line items or overall orders depending on what has been set within your IRP. A 'Carrier Name - eBay' will need to be set within 'Shipping > Shipping Methods' for each shipping method used in eBay orders. Note that eBay tracking details will only be uploaded for orders or order items where there is a tracking code and the shipping method used has its 'Carrier Name - eBay' set. |
Select the appropriate Repeat setting, check the Enable box and finally click the Update Automation Tasks button to save your configuration of the Automation Tasks.
You can see in the grid when the tasks were last attempted and completed. If you want to run a task right now, click the Run Task button.
Errors tab
You can view errors encountered with this eBay Marketplace by clicking the Errors tab. You will see the following details:
The main grid shows the error ID, Title / eBay API Call, message text and the date/time when the error occurred. You can search for any error and, if you expand 'Other Options' under the search bar, you can filter the results by Date Range. You also have the option to 'Delete Service Requests Older Than x Days Old' by entering the number of days and clicking the Delete Service Requests button.
https://www.irpcommerce.com///IRPSupport/eBay/kb-350.aspx?HowTo=356#HowToGuide356
How to Create an eBay Developer Account
To sign up for an eBay Developer Account, proceed as follows:
- Go to https://developer.ebay.com/signin?tab=register and register:
- Once successfully registered, click Hi {username} > Application access keys.
- Enter IRP in the Application Title text box.
- Under Sandbox, click Create a keyset and enter the Primary Contact for the Account:
- Click Continue to Create Keys.
- Once the Application Keys have been created for the Sandbox environment, do the same for the Production environment:
- Click the User Tokens link for Sandbox. Select the Get a Token from eBay via Your Application option and click the 'Add eBay Redirect URL' link. Enter correct details here:
- Click Continue to create RuName. Once Sandbox RuName has been obtained, follow the same process for the Production environment.
https://www.irpcommerce.com///IRPSupport/eBay/kb-350.aspx?HowTo=372#HowToGuide372