You can find this section under Orders > Orders in the IRP Admin left navigation menu.
Here you can view details about all orders contained within your IRP. This help topic provides information about finding and managing orders, order statuses, order actions and order records.
Overview video
Note: Currently videos are not maintained in line with each software release and therefore features may work slightly differently from the way they are shown.
Order search and filter
You can search for and filter orders by using the search bar at the top of the Orders.aspx page. The search fields will change to accommodate the filter criteria that you have selected – here is an example of the 'Payment Method' filter:
You can choose from the following order criteria to search and filter by:
| Filter |
Description |
| Amazon Order ID |
Use this to search for all orders placed from a specific Amazon Order ID number (if applicable to your system). |
| Amazon Pay Order Reference ID |
Use this to search for all orders placed from a specific Amazon Pay Order Reference ID number (if applicable to your system). |
| Customer Email Address |
Use this to search for all orders placed from a specific email address. |
| Customer ID |
Use this to search for all orders placed by a specific Customer ID number. |
| Date Range |
Use this to search for all orders placed over a specific date range. |
| Delivery Surname |
Use this to search for all orders placed by customers with a specific surname. |
| eBay Order ID |
Use this to locate all orders placed from a specific eBay Marketplace Order ID (if applicable to your system). |
| External Order ID |
Use this to search for all orders placed from a specific External Order ID number. |
| Fraud Scoring Band |
Use this to search for an order according to its Fraud Scoring Band at the time the order was placed. You can also select the Status of the orders. |
| Intervention |
Use this to search for orders associated with a particular Intervention. Select the Intervention from the drop-down list. You can also select the Fraud-Scoring Band and the Status of the orders. |
| Last 7 Days |
Use this to search for all orders placed within the last 7 days. |
| Last 24 Hours |
Use this to search for all orders placed within the last 24 hours. |
| Marketplace Amazon |
Use this to search for an Amazon Marketplace associated with an order (if applicable to your system). You can also select a date range for orders. |
| Marketplace eBay |
Use this to search for an eBay Marketplace associated with an order (if applicable to your system). You can also select a date range for orders. |
| Order ID |
Use this to search for a specific Order ID number. |
| Order Invoice ID |
Use this to search for a specific Order Invoice ID number. |
| Order Status |
Use this to search for all current orders set to a specific status including:
– All Order Statuses
– New
– New (Offline)
– On Hold
– Approved
– Picking and Packing
– Dispatching
– Part Shipped
– Complete
– Cancelled
– Fraud |
| Order Type |
Use this to search for a specific Order Type, including:
– Online
– EPOS
– Telesale
– Trade
– Amazon Marketplace
– eBay Marketplace |
| Payment Method |
Use this to search for orders placed using a specific payment method, including:
– Pay By Card (including 'Any', Apple Pay, Google Pay, Non-Digital Wallet Payments)
– Pay By Cheque
– Pay By Bank Transfer
– Pay By Cash
– Pay By Credit
– Pay By Finance
– Pay By Voucher
– Split Payment
– Pay By PayPal
– Pay By Alternative Payment Method (APM)
– Pay By Invoice
– Marketplace Payment
– Pay By External Card Terminal
– Pay By Amazon
– Pay By Klarna |
| Pending Payments |
Use this to locate pending payments. All orders in the following statuses will be returned:
– New awaiting payment authorisation
– New pay by PayPal
– New pay by Worldpay
– New pay by Amazon Pay
– Any other payment types you have enabled, for example Local Payment Methods (APMs), Finance, etc. |
| Platform |
Use this to search for all orders placed using a particular platform (desktop, tablet, mobile). You can also select a date range for the orders. |
| Post Code |
Use this to search for all orders placed at a specific post code. |
| Price Range |
Use this to search for all orders placed with a Sub Total within a specific price range. You can also select a specific currency from the drop-down list. |
| Product |
Use this to search for all orders for a specific Product. |
| Promotion - Basket Discount |
Use this to search for all orders placed using a Basket Discount Promotion. Select the Basket Discount Promotion from the drop-down list. |
| Promotion - Free Shipping |
Use this to search for all orders placed using a Free Shipping Promotion. Select the Free Shipping Promotion from the drop-down list. |
| Promotion - Product |
Use this to search for all Orders placed using a Product Promotion. Select the Product Promotion from the drop-down list. |
| Purchase Order Number |
Use this to search for all orders associated with a specific PO number. |
| Shipping Country |
Use this to search for all orders placed for delivery to a specific Shipping Country. Select the Shipping Country from the drop-down list. |
| Shipping Method |
Use this to search for all orders placed using a specific Shipping Method. Select the Shipping Method from the drop-down list. |
| Today |
Use this to search for all orders placed today. |
| Traffic Partner ID |
Use this to search for all orders placed from a specific Traffic Partner. |
Order filter video
Quick access panel
You can filter orders using the quick access panel. This panel is limited to the main order statuses. Clicking on one of these options will reload the Orders.aspx page displaying all orders of the selected status only:
(Note that the 'Collections' button will be shown only if you have enabled Click and Collect.) As you can see in the screen capture above, you can also use buttons to:
- Auto Approve NEW Orders: Click this button to move NEW Orders to APPROVED where the Auto Approve Criteria are met.
- Print Approved Order Sheets: Click this button to go to the OrdersPrint.aspx page where you can manage and print selected order sheets.
- View End-of-Day Documents: Click this button to go to the ShippingEndOfDayDocuments.aspx page where you can print carrier-specific End-of-Day Documents.
- Fulfilment from: Click this button to show orders only from individual stock locations or from all stock locations. To use this feature, simply click the button and a drop-down list of your stock locations will be shown, allowing you to select any single location. Note that this determines the counts that are shown on the tabs at the top of the Orders.aspx page (New, New Offline, Approved, Picking and Packing, Dispatching, Part Shipped, On Hold) – therefore only if you select 'Fulfilment from: All Locations' will you see counts for all of the orders in the system. Note also that this makes the Orders.aspx page different from the Orders Overview page (OrdersHome.aspx) as the Orders Overview page shows only the orders of the stock location of the logged-in Admin User (using their Stock Location ID). Therefore the counts you see on these two pages may differ unless you have selected your allocated stock location on the 'Fulfilment from' list on the Orders.aspx page.
Quick order filters
At the top of the page you can use filters to show various aspects of orders:
As shown in the screen capture above, you can:
- Send Emails that are pending (see the Order Actions section below for more details)
- View Pending Payments – clicking this button will open the OrdersPendingPayments.aspx page where you can view pending payment by Card, PayPal, Amazon Pay, Local Payment Methods (APMs), finance, etc.
- View Payment Issues – clicking this button will open the OrdersPaymentProblems.aspx page where you can view details of any issues related to order payments.
- Open the Auto Dispatch Orders page.
- View orders from the last 24 hours.
- View orders from the last 7 days.
- Click the settings 'cogwheel' icon to go to the Order Settings page (OrderSettings.aspx) where you can define values for many settings related to orders in the IRP.
Order status
All orders placed on your site will progress through a set status process. The IRP order process consists of the following order statuses:
| Order Status |
Description |
| New |
This is the default starting status for orders placed and paid for by card. Note that orders placed using PayPal or Worldpay will be set to either the New Pay By PayPal or New Pay By Worldpay sub-statuses initially. These orders will then transfer to New status once payment is received. Card and PayPal orders are charged when a customer places their order. |
| New Offline |
This status combines the various offline sub-statuses including New Pay By Cheque and New Pay By Bank Transfer and it is the default starting status for orders placed and paid for by cheque, bank transfer, invoice and finance. Offline orders are charged once they are approved. |
| New Trade |
This status is the initial one for new B2B orders. For more details about this feature, see the B2B Overview help topic. |
| New Click And Collect |
This is the default starting status for orders placed using Click & Collect. For more details about this feature, see the main Click & Collect help topic. |
| New Pay By Alternative Payment Method |
Most Local Payment Method (also known as 'Alternative Payment Method' or 'APM') orders will be inserted with the Pending status 'New Pay By Alternative Payment Method'. However these will be automatically updated via Worldpay's Order Notification service if configured correctly in the WP MAI. You can also check Pending Worldpay orders by performing payment checks either manually or through the 'Check Pending Alternative Payment Method Orders' Common Task. For more information see Local Payment Methods. |
| New Pay by Amazon Pay |
This is the default starting status for orders placed using Amazon Pay. If Amazon Pay cannot complete a payment authorization within an acceptable amount of time, they request that an asynchronous authorisation is performed. This means that the authorisation is initiated but the success / failure result is sent at a later date, i.e. when Amazon can confirm. Such orders are added to the system as 'New Pay by Amazon Pay' and are in essence 'Pending', meaning that the IRP will automatically push them through to 'New' if Amazon sends a message indicating that authorisation has been successful and, inversely, they will be cancelled if Amazon indicates a failure. For more details about this feature, see the main Amazon Pay Accounts help topic. |
| New Awaiting Payment Authorization |
This is the status when a payment still requires authorisation. |
| New Pay By PayPal |
This is the default starting status for orders placed using PayPal. |
| New Pay By Worldpay |
This is the default starting status for orders placed using Worldpay. |
| New Pay By Finance |
This is the default starting status for orders placed using finance. |
| On Hold |
If a problem occurs at any stage throughout the order process, the order can be set to On Hold. This is a buffer status which can be used to pause the order process, allowing you to deal with the problem before returning to the original status, when the problem is resolved. Orders set to On Hold status will return to the status they were in before being set to On Hold (see the How To Manage an Order article in this section). Note: if an order is at the Picking and Packing / Dispatching stage and it is then set to On Hold, the stock is replenished at the local stock location; if the stock location also has the 'Stock Available For Web' setting enabled (as described in the Stock Locations topic), web stock is also replenished. Stock is not affected by 'New' or 'Approved' orders that are put On Hold. |
| Approved |
Once all information required to complete an order has been received (successful payment, items in stock and available for dispatch, etc.), the order should be set to Approved. |
| Picking and Packing |
This status covers the actions of picking and packing stock items for dispatch. |
| Dispatching |
When the order is awaiting dispatch or collection by a courier the Dispatching status should be used. |
| Part Shipped |
If one or more, but not all items of an order have been shipped the Part Shipped status should be used. |
| Complete |
Once an order has been dispatched, it can be set to Complete status. |
| Cancelled |
If at any stage the order is cancelled, it can be set to Cancelled status. Stock levels will be replenished as a result. |
| Cancelled Pending Email |
This is the status for Click & Collect orders that have been cancelled. For more details about this feature and on how to proceed, see the main Click & Collect help topic. |
| Fraud |
If an order is determined to be fraudulent, it can be set to Fraud status. Stock levels will be replenished as a result. |
Note that there are a number of order sub-statuses that orders can be set to throughout the order process. These sub-statuses are used to hold the order until the action required to move them onto the next full status is performed.
Order actions
You can perform the following actions by clicking the corresponding button on the Orders.aspx page. The number present on each button represents the number of orders that will be affected by clicking the button.
| Action |
Description |
| Send Emails |
At various stages throughout the order process, orders will be set to a status which requires that an email be sent to the customer. These statuses include CardQueryPendingEmail, PartShippedPendingEmail, CancelledPendingEmail and CompletePendingEmail. Clicking this button will send out all pending emails for orders which have been set to one of these statuses. This can also be performed by a Common Task on a recurring basis. |
| Pending Payments |
This opens the OrdersPendingPayments.aspx page where you can view and administrate several types of pending payment, including: – Card
– PayPal
– Amazon Pay
– Local Payment Methods (or APMs)
– Finance
– Klarna
You can also cancels any card orders with the 'New Awaiting Payment Authorisation' status that are older than a configurable number of days. |
| Payment Issues |
This opens the OrdersPaymentProblems.aspx page where you can view and troubleshoot any payment problems. |
| Auto Dispatch |
This opens the Auto Dispatch Order page. |
| Last 24 Hours |
Filters the Orders.aspx page to display all orders placed in the last 24 hours. |
| Last 7 Days |
Filters the Orders.aspx page to display all orders placed in the last 7 days. |
| Application Settings 'cogwheel' icon |
Opens the Order Settings page (OrderSettings.aspx) in IRP Admin where you can configure numerous parameters for orders. |
| Auto Approve New Orders |
This checks all current orders with the New status against the Auto Approve Criteria set in your Admin. Orders that meet the criteria are automatically set to Approved status. |
| Print APPROVED Order Sheets |
Clicking this button will open the OrdersPrint.aspx page. From here you can print the selected sheets for all orders in the Approved status:
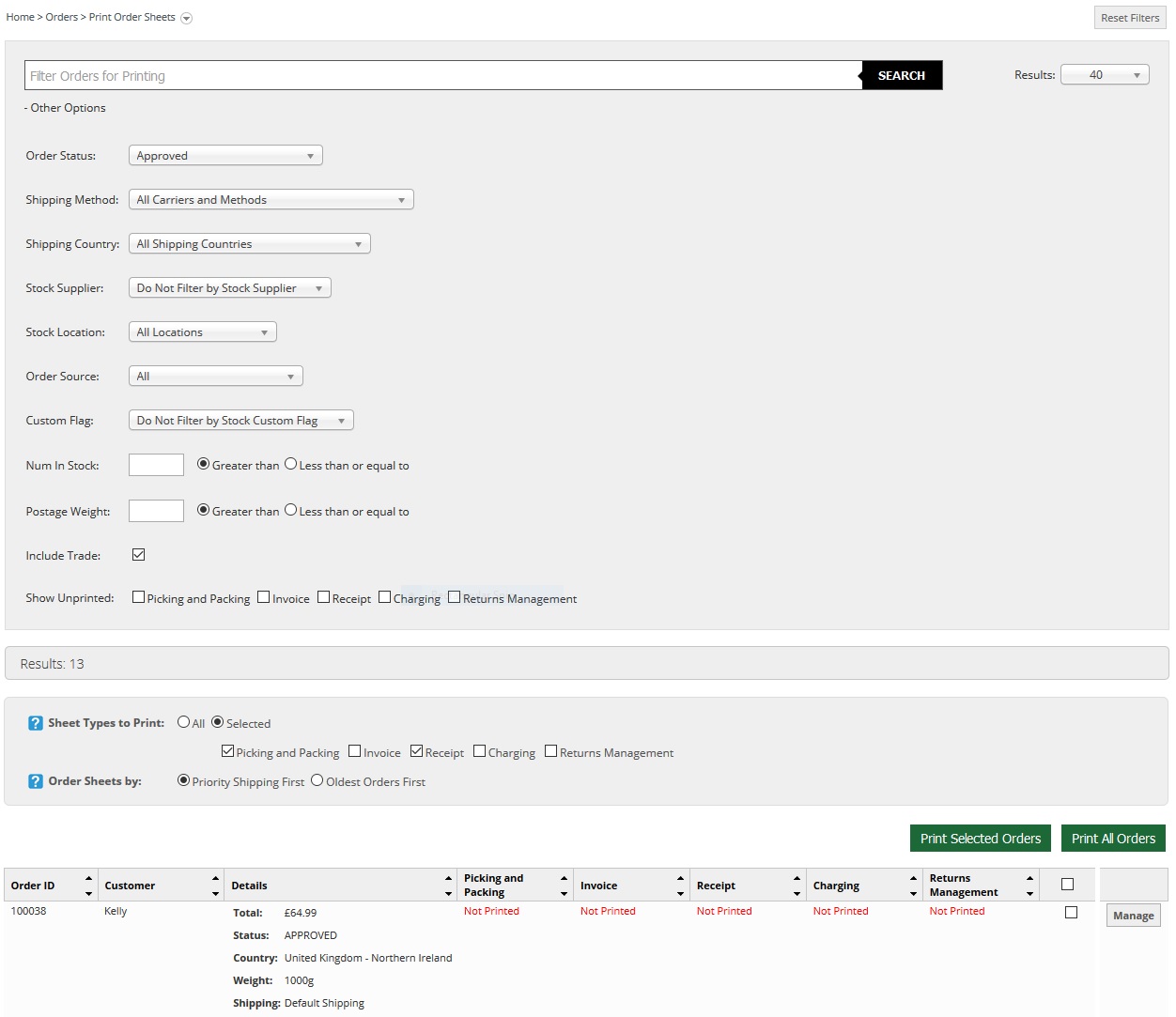
- Order Status: Filter the Order Sheets to be printed by Order Status (New, New Offline, Approved, Picking and Packing, Dispatching, Part Shipped, On Hold, Complete). You can also select 'Do not filter by order status'.
- Shipping Method: Filter the Order Sheets to be printed by Shipping Method / Carrier. Note that, if you do not wish to discriminate against a particular Carrier or Shipping Method, please select the 'All Carriers and Methods' option.
- Shipping Country: Filter the Order Sheets to be printed by Shipping Country or select 'All Shipping Countries'.
- Stock Supplier: Filter the Order Sheets to be printed by Stock Supplier or select 'Do not filter by Stock Supplier'.
- Stock Location: Filter the Order Sheets to be printed by Stock Location. Note that if you do not want to discriminate against a particular Stock Location, select 'Do not filter by Stock Location'.
- Order Source: Filter the Order Sheets to be printed by Order Source. For example, Click & Collect Only, Deliver to Store Only, eBay Marketplace, etc. Otherwise select 'All'.
- Custom Flag: Filter the Order Sheets to be printed by a Custom Flag or select 'Do not filter by Custom Flag'.
- Num In Stock: Select 'Greater than' or 'Less than or equal to'.
- Postage Weight: Select 'Greater than' or 'Less than or equal to'.
- Include Trade: Check this box if relevant in order to include Trade Order Sheets.
- Show Unprinted: If desired, check the box or boxes for: Picking and Packing, Invoice, Receipt, Charging or Returns Management.
Use the Sheet Types to Print setting to select the sheets that you want to print for all orders in the Approved status:
- All: Print all available Order Sheets.
- Selected:
- Picking and Packing Sheets: Picking and Packing Sheets can be printed to increase efficiency in Order fulfilment.
- Invoice: Customer Invoices should be sent to the Customer in Orders where the Payment has not been settled.
- Receipt: Customer Receipts should be sent to the Customer along with their Order Items.
- Charging: Charging Sheets can be printed to help identify which Order Items have been Charged.
- Returns Management: Returns Management forms should be sent along with an Order to simplify returns.
Use the Order Sheets by setting to specify the order in which the Order Sheets should be printed. You can set this to Priority Shipping First or Oldest Orders First. Priority is specified in the Shipping Method.
When you have made your selections, click the Print Selected Orders button or the Print All Orders button to generate a PDF of the selected Sheets. From here, you can print the sheets within the PDF reader application as standard.
Note that personalised product details are displayed on these default order sheets. You can do the same on customised order sheets — see Order Sheet Templates for details.
Note that the following details are logged: when an Order Sheet was printed against an Order and by whom. This makes it easier to determine what sheets still need to be printed and if they were printed previously, who did it. |
| End Of Day Documents |
Prints carrier-specific End Of Day Documents for Integrated Shipping Carriers, e.g. Royal Mail, Parcelforce. Manifests will only be available if either Royal Mail or Parcelforce Shipping Methods have been created within your IRP. This is discussed in further detail in the How To Create and Add a Royal Mail Shipping Label article in the Shipping Methods section. See also the End Of Day Documents help topic. |
| Progress Order |
Orders can remain at their current status, i.e. 'No Action', or else move to the next logical status. Orders that have been put On Hold can only be moved to their previous order status before rejoining the order flow. |
| Shipping |
If the order is to be dispatched in its entirety within the same shipment, you can apply a shipping reference and date to all items within the order. You can also change the Shipping Method for all items in the order. To update the Shipping Method, Reference or Date, click the 'Update Order' to apply the shipping details to all items in the order. Note that if you are changing the Shipping Method for the order, the shipping cost will not be affected. |
| Move Order To [Status] |
Orders can remain at their current status or move to the next logical status. Orders that have been put On Hold should be moved back to their previous status to re-join the order flow. |
| Sheets |
Opens a window in which you can select order sheets to print for an order. Note that personalised product details are displayed on these default order sheets. You can do the same on customised order sheets — see Order Sheet Templates for details. |
| Labels |
Allows you to print Shipping Labels for an order (only if either Royal Mail or Parcelforce Shipping Methods have been created within your IRP). |
| Manage |
Opens the OrderManage.aspx page for an order. Various actions can be performed on this page. They are discussed in detail in the How To Manage an Order article in this section. |
| Put On Hold |
Sets the order to On Hold status. Orders can be moved back to the status they were in before being set On Hold by finding the order and clicking the Move Order Back To New button. The status name on the button will vary depending on what status the order was in before the Put On Hold button was clicked. Note: if an order is at the Picking and Packing / Dispatching stage and it is then set to On Hold, the stock is replenished at the local stock location; if the stock location also has the 'Stock Available For Web' setting enabled (as described in the Stock Locations topic), web stock is also replenished. Stock is not affected by 'New' or 'Approved' orders that are put On Hold. |
| Update Order |
Update changes made to current order on the Orders.apsx page. |
| Update All Orders |
Update changes made to all orders on the Orders.apsx page. |
Order records
Each order will be displayed in a boxed area as shown in the screen capture below. Note that this is for example purposes only; this shows a trade order and some aspects of your order record will look different.
For information about all of the details shown in the order record, please refer to the How to Manage an Order topic. In this section, only the Fraud Indication area will be described in detail.
Fraud Indication
Card orders placed using Realex will provide a Fraud Indication. The Total Score for a Fraud Indication is comprised of scores for various order checks. If a check passes, 0 is assigned to the check, and if it fails, a specified failure value is assigned as shown below:
| Check |
Default Failure Value |
Description |
| Total Number Of Card Attempts |
3 * Failed Attempts |
This counts the number of card attempts made. This value is calculated by adding three to the total for each failed attempt. For example:
- 1 Attempt = 0
- 2 Attempts = 3
- 3 Attempts = 6
- 4 Attempts = 9
- and so on...
This check is performed within the IRP. |
| Total Number Of Unique Card Attempts |
5 * Failed Attempts |
This counts the number of unique/different cards attempted. This value is calculated by adding five to the total for each failed attempt. For example:
- 1 Attempt = 0
- 2 Attempts = 5
- 3 Attempts = 10
- 4 Attempts = 15
- and so on...
This check is performed within the IRP. |
| AVS Postcode Check |
30 |
The Address Verification Service (AVS) verifies the cardholders postcode by checking the information provided by at the time of sale against the issuing bank's records. This check is only possible for orders placed by customers from the UK and United States. This check is performed by Realex and fed back to the IRP. |
| AVS Street Address Check |
6 |
The Address Verification Service (AVS) verifies the cardholders address by checking the information provided by at the time of sale against the issuing bank's records. This check is only possible for orders placed by customers from the UK and United States. This check is performed by Realex and fed back to the IRP. |
| Delivery Address = Billing Address |
1-6 |
For each Line of the address that is not equal, 1 will be added to the score, up to a total of 6. This check is performed within the IRP. |
| Delivery Country = Billing Country |
15 |
This check is performed on the Country field only, within the IRP. |
| Card Country = Billing Country |
30 |
The Card Country Value relates to the Country of the Issuing bank, rather than the country to which the card is registered. This check is performed by Realex and fed back to the IRP. |
| Card Country = Delivery Country |
15 |
The Card Country Value relates to the country of the Issuing bank, rather than the country to which the card is registered. This check is performed by Realex and fed back to the IRP. |
| Name on Card = Billing Surname |
15 |
This check is performed on the Surname field only, within the IRP. |
| Has Customer Ordered Before? |
3 |
This checks to see if the customer is a new customer, or if they have placed an order before. This check is performed within the IRP. |
| Has Customer Multiple Complete Orders? |
15 |
This check determines if multiple open orders have been placed. This is an indication to potential fraudulent orders placed by bots, for example. This check is performed within the IRP. |
| 3D secure ECI value |
3 |
This score is configurable using an Application Setting in the 'Security - Fraud Scoring' grouping called 'Fraud Scoring Score 3D Secure ECI Value'. Non-3D secure cards will display 'Not 3D Secure'. 3D Secure cards with a liability shift will display the ECI value but have a fraud score of zero. 3D Secure cards without a liability shift will display the ECI value and have a fraud score from the Application Setting. Whether or not the liability has been shifted will be determined from the value recorded against the payment processor transaction compared to the value expected by the card type for the transaction. The fraud score style will be positive when 3D secure and shifted, negative when 3D Secure and not shifted, and neutral when not 3D Secure. |
The default values have been tested extensively within the IRP. If required, the Default Failure Values can be changed in the Fraud section of Application Settings. Note that any changes made to the default values should be taken into account when setting Fraud Scoring Bands.
These values are totalled, providing the Total Fraud Score. This score is then compared with the Fraud Scoring Bands to determine the severity of fraud with this particular order.
The following is an example of Fraud Indication:
Clicking the View Full Response link will open the XML document of the response received from Realex relating to this order. The values within this XML file are described in detail in the RealAuth Developers Guide.
Note that this is an indication only. There is no exact method of determining fraudulent orders. The Fraud Indication will provide an informed indication as to the legitimacy of an order, highlighting orders which could potentially be fraudulent. As there is no exact method to highlight fraud, there is the potential to highlight legitimate orders as potentially fraudulent. If you are in any way unsure about an order, we strongly advise that you contact the customer.
Note: When calculating the fraud score for an order that has 'Deliver to Store' as the shipping method, or is a 'Click and Collect' order, the delivery address-related fraud checks will be skipped and not falsely contribute to a high fraud score. When you check the fraud summary for such orders, the 'Delivery Address = Billing Address', 'Delivery Country = Billing Country' and 'Card Country = Delivery Country' checks are shown as 'Not Checked' and will have a fraud score of 0.
Printing labels
You can print labels regardless of the status of an order. There are primarily three places in the Admin where you can print labels:
- Orders.aspx — by clicking the ‘Labels’ button:

- OrderManage.aspx — by clicking the ‘Labels’ button:

- OrdersAutoDispatch.aspx — by clicking the ‘Postage Labels’ button (assuming that a Tracking Code or Parcel has already been created for the Order). Alternatively, to generate a new Tracking Code, click the ‘Yes – Dispatch Whole Order’ button:
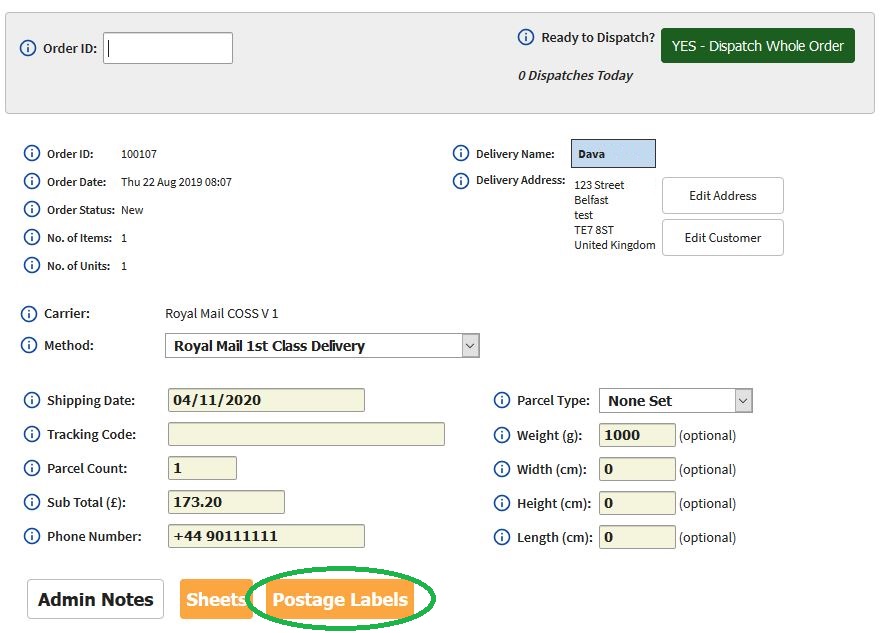
Important notes
1. Orders with the status 'Awaiting Payment Authorisation'
When you have 3D Secure enabled, orders with the status 'Awaiting Payment Authorisation' mean that the orders have not been completed by the customer for some reason. Where 3D Secure is concerned, customers will often abandon their order at the point where they are asked to enter their password.
Note that you can clear such orders using a Common Task called 'Delete Incomplete Third Party Payment Orders'. This will auto-remove such orders after 72 hours.
2. Refunds
Managing refunds is described in the section below entitled How to Refund Card & PayPal Orders however there are two issues that bear repetition here:
- To find out why a payment or refund was not successful you can view the response that was returned from Realex by clicking the ‘View XML Response’ link on the ‘Payments’ tab on the Order Manage page.
- If you see the message ‘512: This transaction has already been rebated and cannot be rebated again’ you need to allow multiple refunds per transaction on your Realex account This is a setting on the Realex account — this is NOT an IRP issue. This setting is not enabled by default on your Realex account.
When cancelling or returning order Items, potentially separate Audit Order Item entries will be added depending on whether or not there is a mixture of Write Offs and Replenishments. Separate Audit Entries are added when:
- Stock is written off
- Stock is replenished
So, for example, if two items were being cancelled — one faulty and one unwanted but in working order — two separate Audit Entries would be added:
- A Qty of 1 with ReturnedToStock = true
- A Qty of 1 with ReturnedToStock = false
3. Cancelling Pending Payment orders
Note that only web stock levels will be replenished when cancelling Pending Payment orders, that is, orders in the following Statuses:
- New Awaiting Payment Authorization
- New Pay By AmazonPay
- New Pay By PayPal
- New Pay By Worldpay
- New Pay By Finance
Note that, for orders that are cancelled or returned that have had a voucher or promotional discount applied to them, the IRP re-calculates the Order Total using the original voucher and discount amounts (not the 'reduced' amounts). So for example when such an order is cancelled:
- Order Sub Total: £100
- 10% Discount Applied - Discount Amount: £10 - Order Total: £90
- Order Cancelled - Discount Amount reduced to: £0 - Order Totals re-calculated using original Discount Amount - Order Total: £90
4. Adding Out of Stock items to orders
If you want to be able to add Out of Stock items to orders via IRP Admin, you should deactivate products that have no stock so that they do not appear on the front end of the website for customers to view. Then, you should enable the Application Setting ‘Enable Purchase Of Out Of Stock Items’ . You will then be able to add the products in IRP Admin but customers will not be able to purchase the products through the front end.
5. Payment transactions using 3D Secure
Should a client have 3D Secure enabled, Payment Transactions against orders will look slightly different to clients without 3D Secure enabled. Instead of the 1 Auth Transaction, they will potentially have three transactions.
Sometimes, if the customer is redirected to the Verification page, they will close their browser and not complete the Transaction. The order is therefore not completed and will sit in the New Awaiting Payment Authorization status – these Orders can be cleared out periodically by enabling the Delete Abandoned Card Orders Common Task Type.
Important: For a full description of the processes through which 3DS orders progress in the IRP, see the How To Understand Payment Transactions Using 3D Secure help topic in the 'Card Processors' section of the Knowledge Base.